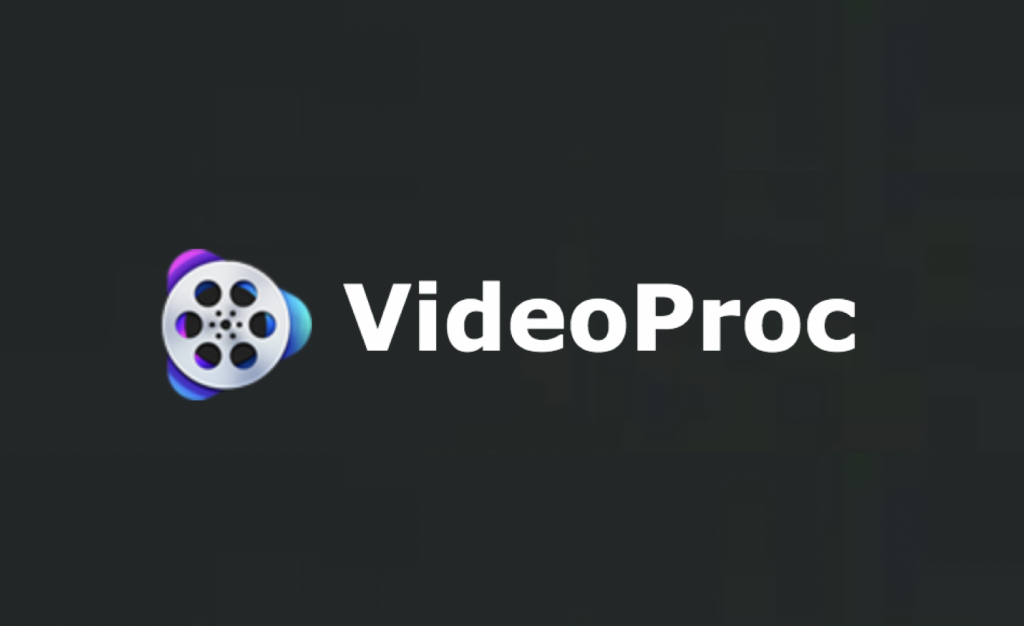This post is also available in: 日本語
What is VideoProc?
In addition to the excitement of YouTube and Instagram, the evolution of smartphone camera functions has increased the number of casual shooting opportunities for everyone, which has dramatically increased the need for video editing.
Of course, simple editing in smartphone apps is getting better, but if you want to do a higher level of editing, you have to use editing software.
VideoProc is a video editing software that combines intuitive simplicity with multi-functionality.
Using VideoProc
Download from the official site
VideoProc is a desktop application available on your PC.
You can download it from the official website.
You can download it for free, so you’ll want to try it out first! That’s a low bar.
Both Windows and Mac are available.
*This article assumes the Mac version!
When the application is started after downloading is completed, the following menu screen appears.
VideoProc Pricing
Let me explain about VideoProc’s fee structure.
The fee structure is divided into three categories.
It has a 1 year license for 1 PC “annual renewal license”, a permanent license that can be used permanently for 1 PC, an iPhone manager as a gift, and a multi-effects license that can be used for up to 5 PCs “home license”.
The free version has limited features, but you can use many of them.
VideoProc’s Four Major Features
What kind of features does VideoProc provide?
I summarized it by big categories.
- Video editing: Trimming, merging, subtitles, image stabilization, etc.
- Screen recording: You can record the screen of your iPhone or PC freely!
- Video and audio conversion: You can convert video files in almost any format!
- Download web videos: Download videos from over 1000 sites in your favorite format!
This article focuses on video editing and screen recording.
Multi-function video editing is easy!
First, I will introduce the video editing function.
Click “video” in the main menu to display the following editing screen.
Click the “+” button at the top to upload any video.
When the upload is completed, the following screen appears.
Format Settings
If you open the Format tab, you can change the video format (= Specification).
You can set the quality as well as the details such as video codec and bit rate.
Easy to edit
Clicking the “Video Editing” tab takes you to the edit screen.
In the upper part of the editing screen, the original movie is played on the left and the changed movie preview is played on the right.
The layout makes it easy to see how much the effect has changed compared to the original.
You can make various edits.
- Video and audio: rotation, volume, etc.
- effects: adjusting contrast and saturation in addition to effects such as grayscale and noise
- subtitles: subtitle settings
- cutting: video clips
- cropping: video clips
- watermarks: setting watermarks in video
Name & Tag
You can name and tag movies.
You can record live game/iPhone screen with sound!
VideoProc has a rich in-screen recording function that can be used in various situations such as game playing and video sharing on the screen.
I will explain how to use the recording right away.
From the main menu, click “recording”.
The following edit screen appears.
There are four main functions for recording in the upper menu.
- Record Screen: Records the PC screen.
- Camera Recording: Lets you record in-camera footage
- iPhone: Record your iPhone screen (Code Connection Required)
- Optional: Adjust video quality, frame rate, device, and more.
Record a PC screen by recording a screen
Then, I will explain from the screen recording.
As the name suggests, screen recording is a function to record the screen of PC.
Basically, you click “Rec” at the bottom right of the screen to start recording.
Click the REC button to start counting by “3,2,1”.
A record button appears on your PC’s menu bar while recording.
Click “Stop recording” to stop recording.
When you press stop, the movie will be displayed immediately in the right menu bar.
Movies are kept in a folder on a PC that says “Output Folder”.
Crop Function
Use the crop function to select a screen and cut it.
built-in microphone function
Click the built-in microphone if you want to make your voice heard in the game.
You can insert the sound picked up by the microphone of PC into the movie.
I actually recorded the screen.
I actually shot a media tour of the utility with VideoProc.
Tried using iPhone recording
The iPhone recording function is also easy to record as follows.
I can check the recording status by connecting it to a PC, so I think I can operate it more widely.
Download Function
Finally, we will briefly introduce the download function.
The download function allows you to download high-quality online videos and music from more than 300 video sharing services such as YouTube and Facebook.
For basic usage, click “Add” at the top.
For example, if you click “Add Video”, the following screen appears.
Copy and paste the URL of the video and click “Analysis”.
the movie is displayed immediately after “Analyzing video” is displayed.
Select a movie and click “DownloadNow” to save it to the local folder in a few seconds.
You can save videos by copying and pasting URLs, so it’s simple and easy to use.
And finally,
VideoProc is a very simple and intuitive tool, but it offers a wide variety of features depending on the case.
Give it a try!
Chengdu Digiarty Software, the company behind VideoProc, also offers a service called DearMob iPhone Manager that streamlines iOS data management.
The utility also has an article about the DearMob iPhone manager, so please read it together.
DearMob iPhone Manager Makes Managing Your iPhone’s and iPad’s Data More Convenient!