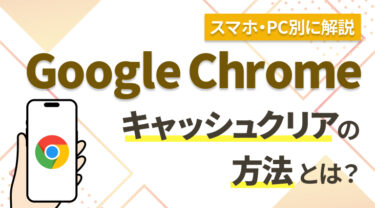ブラウザのシェア率No.1であるGoogle Chromeを使っているビジネスパーソンは多いでしょう。非常に多機能で便利なChromeですが、最近、動作が重いなと感じている人もいるかと思います。ブラウザの動作が重いと、非常にストレスを感じますよね。本記事では、Chromeの動作が重くなる原因と、その対処法について詳しく解説します。
そもそも遅い原因はChromeなのかも確認が必要
大前提ブラウザが遅い原因がChromeなのかどうかを検討しましょう。Chrome以外の端末環境やネット環境に要因がある場合はその根本が改善されなければ動作は重いままです。Chromeの使い方を見なおす前に、以下の点に問題がないかチェックしておきましょう。
閲覧しているサイトが重い
特定のサイト閲覧時に動作が重い場合はサイト自体に問題がある場合があります。動画やアニメーション、極度の高解像度画像が盛り込まれているサイトは読み込みが遅くなる場合があります。
ネットサーフィンの途中で、「このサイトにアクセスできません」と表示され、目的のサイトを見れずに困る場合があります。どうしても閲覧したいページにつながらなず、ストレスを感じて何度もリロードし、繰り返し同じエラー表示されたという経験もあるでしょ[…]
パソコンのメモリ不足
パソコンのメモリ不足も確認しましょう。Macの場合は「アクティビティモニタ」Windowsの場合は「タスクマネージャ」というユーティリティアプリを使うことで、メモリの状況を確認できます。パソコンのメモリ容量の上限に近づくと、パソコン全体の動作が遅くなります。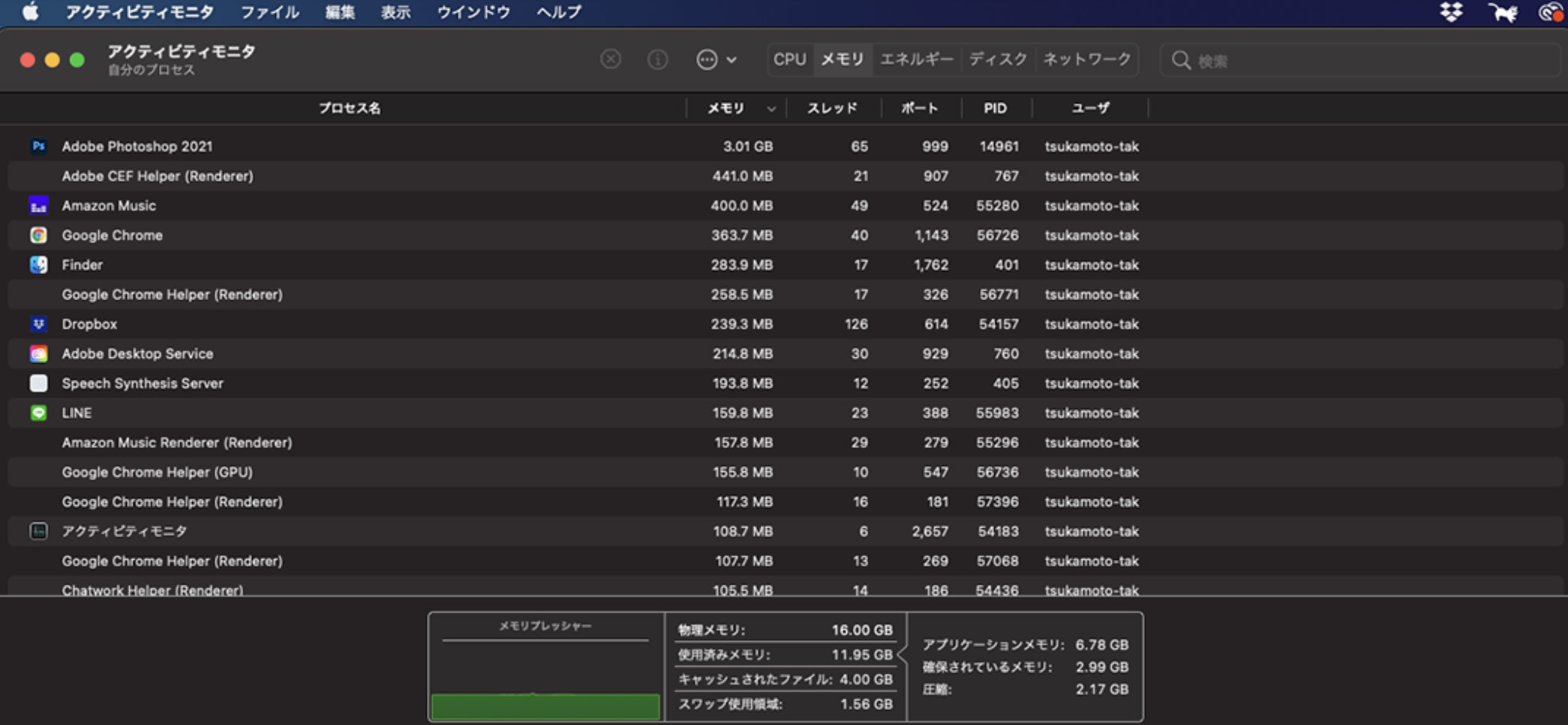
Macは「アクティビティモニタ」Windowsは「タスクマネージャ」でメモリ状況を確認しましょう
パソコンのCPU性能が低い
CPU性能が低いパソコンの場合は一般的にアプリケーションの動作が遅くなります。アクティビティモニタでソフト別のCPU負荷も確認できますので、CPUの性能に疑いがある場合は、こちらも確認しておきましょう。
ネット環境が良くない
ネット環境が悪ければ、通信速度も遅くなります。ブロードバンドの種類、Wi-Fiルーターの問題、Wi-Fiの電波が届く範囲の問題などさまざまなレベルがあるので、問題がないか確認しておきましょう。
セキュリティ対策などの常駐ソフトウェア
セキュリティ対策ソフトをはじめとした常駐のソフトウェアによってブラウザの動作がもたつくこともあります。こちらも確認しておきましょう。
Windows10の使用時に「突然画面が止まった、動作が不安定になった」などのトラブルで頭を抱えたことはありませんか。特に、急いでいる時などは、スムーズに動かないパソコンを目の前にして途方に暮れてしまうこともあるでしょう。本記事では、Win[…]
Chromeが重い主な4つの原因
Chromeの動作が重い原因は、その使い方にあることが多いです。以下に挙げる4つの原因を知っておくと、動作が重くなる前の予防的措置が可能になります。
1.開いているタブやウインドウが多すぎる
開いているタブやウィンドウが多すぎるとブラウザの動作が重くなる原因になります。特に近年は、SaaSのようなWebブラウザ経由で利用するサービスが増えています。タブやウィンドウがたくさん開いている状態は、ソフトウェアを複数起動している状態と同じように負荷がかかっているのです。
2.拡張機能が多すぎる
機能拡張の豊富さはChromeを利用するメリットの一つです。しかし、機能拡張のアドオンをインストールしすぎると、Chromeの動作が重くなる原因になります。
3.キャッシュが溜まっている
ブラウザに1度訪問したサイトの情報を保存しておく「キャッシュ」という機能があります。キャッシュは、サイトの表示の高速化に役立つ機能なのですが、情報が溜まりすぎるとブラウザの動作が遅くなる原因になります。
「Google Chromeのキャッシュをクリアしておいてほしい」「スマホを軽くしたいならキャッシュクリアが良い」など、キャッシュクリアという言葉を見聞きしたことはありませんか?さまざまなメリットがあるGoogle Chromeのキャッシュ[…]
4.アプリのバージョンが古い
Chromeが最新のバージョンに更新されていない場合も、動作が遅くなる原因になります。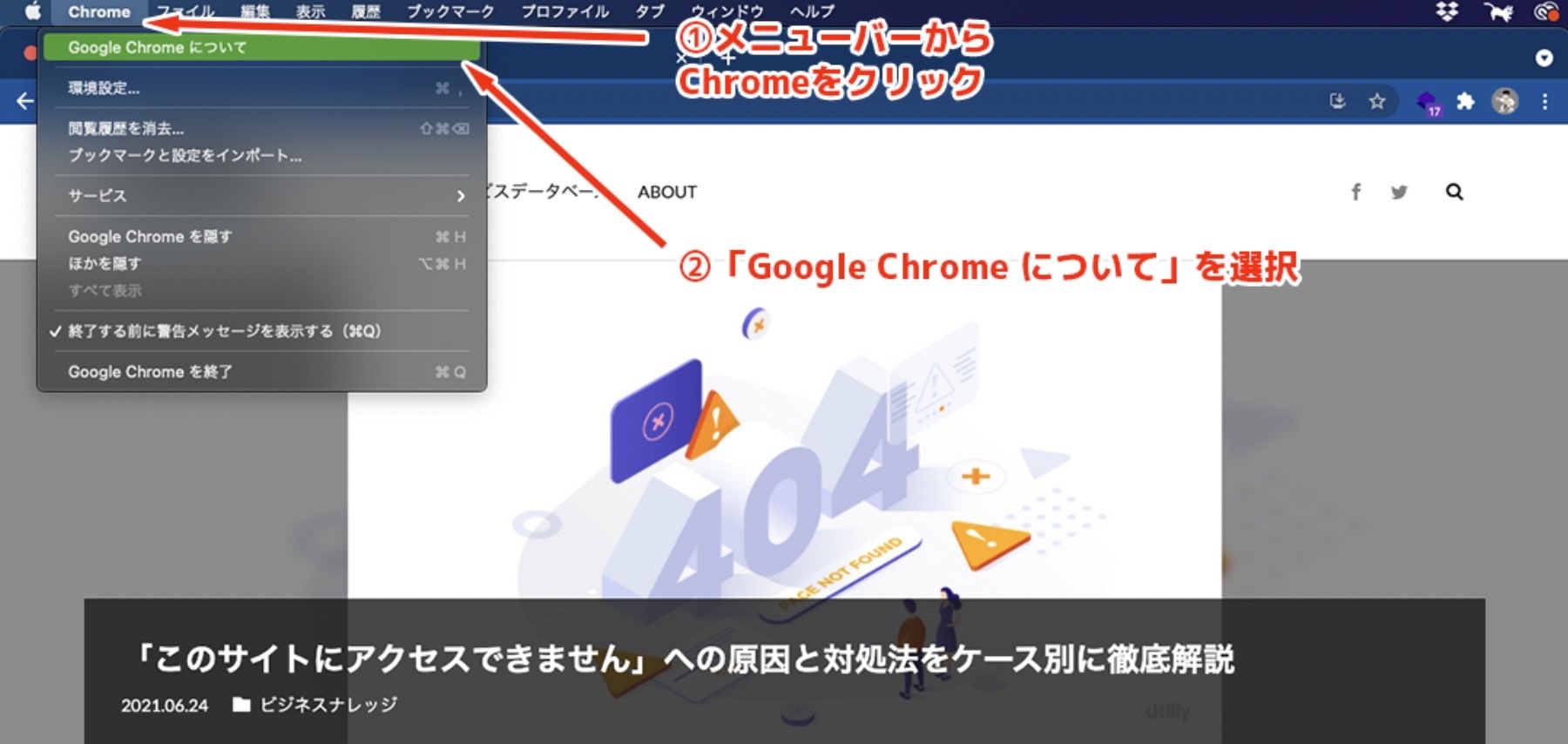
メニューバーの「Chrome」から「Google Chromeについて」という項目を選択すると、バージョン情報を確認できます。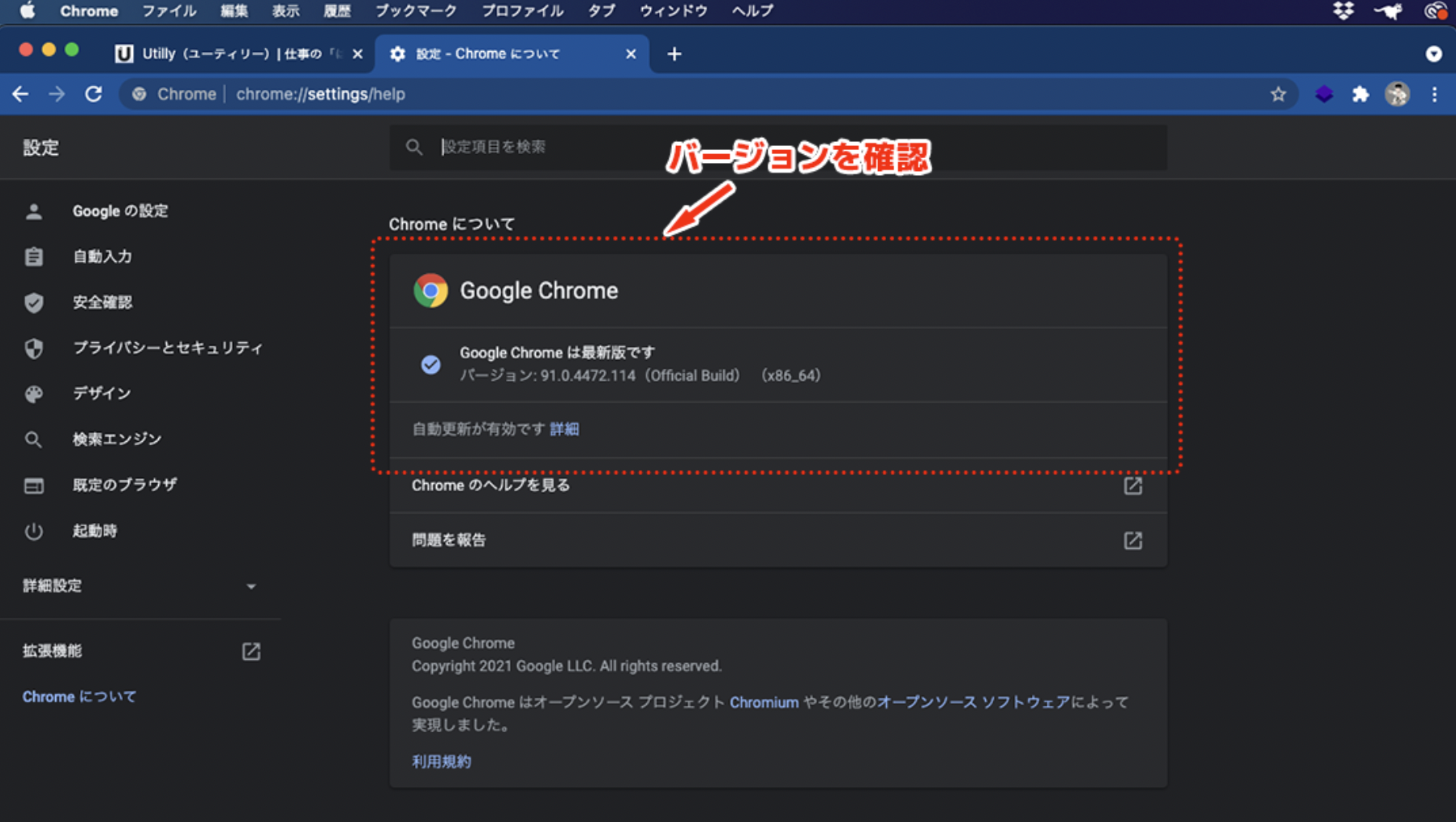
Chromeではセキュリティアップデートでユーザーを保護するために、デフォルトで自動更新が有効になる設定になっています。ただし、長期間ネットに接続されていない場合や、自動更新が無効になっている場合など、バージョンが古くなっている可能性もありますので、確認しておきましょう。
Chromeが重い原因を特定する方法
「タブやウインドウを閉じればいい」「機能拡張をアンインストールすればいい」と言われても、業務で必要なものは残しておかなければいけませんよね。また、実際にどの要因によって引き起こされているのか分からないと対処ができません。そこで、Chromeが重い原因をある程度特定する方法について紹介します。
タスクマネージャを利用する
Chromeにはタスクマネージャという機能があります。この機能を使って、Chromeのタスクで何がメモリ使用量やCPUに負荷をかけているのかを確認しましょう。原因を特定せずに対処法を行うよりも、ある程度めぼしをつけてから行うほうが、無駄な作業時間を減らせます。例えば、YouTubeのような動画配信サイトだけを閉じれば動作が軽くなる場合もありますので、うまく活用することでChromeの動作環境を管理できます。
タスクマネージャの使い方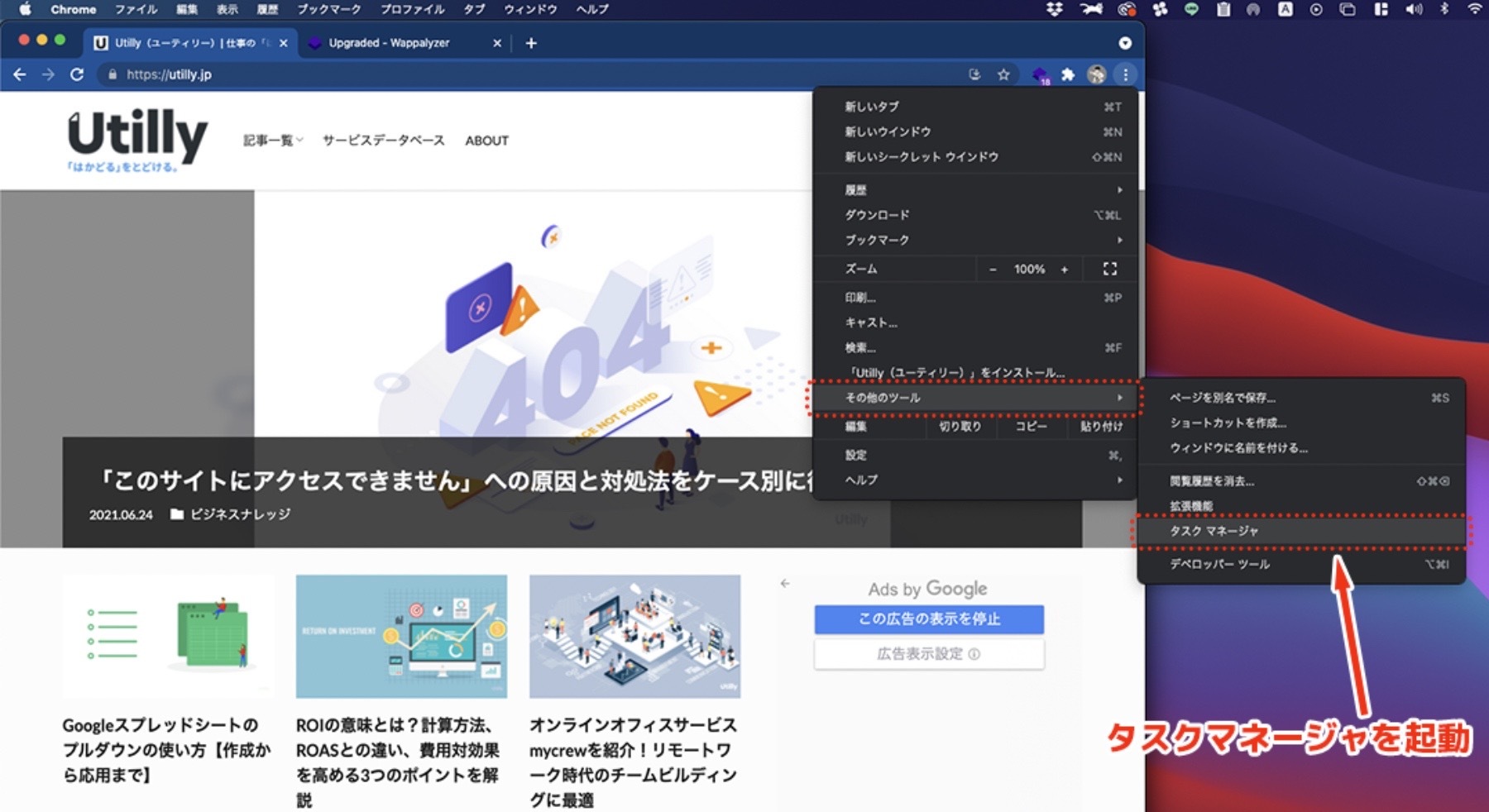
Chromeのアドレスバーの横にアドオンやプロフィールアイコンがあります。それらの右端に3点リーダーのアイコンがあり、ここをクリックすると、Chromeの設定メニューが開きます。表示された項目の中から「その他のツール」にある「タスクマネージャ」を選択しましょう。
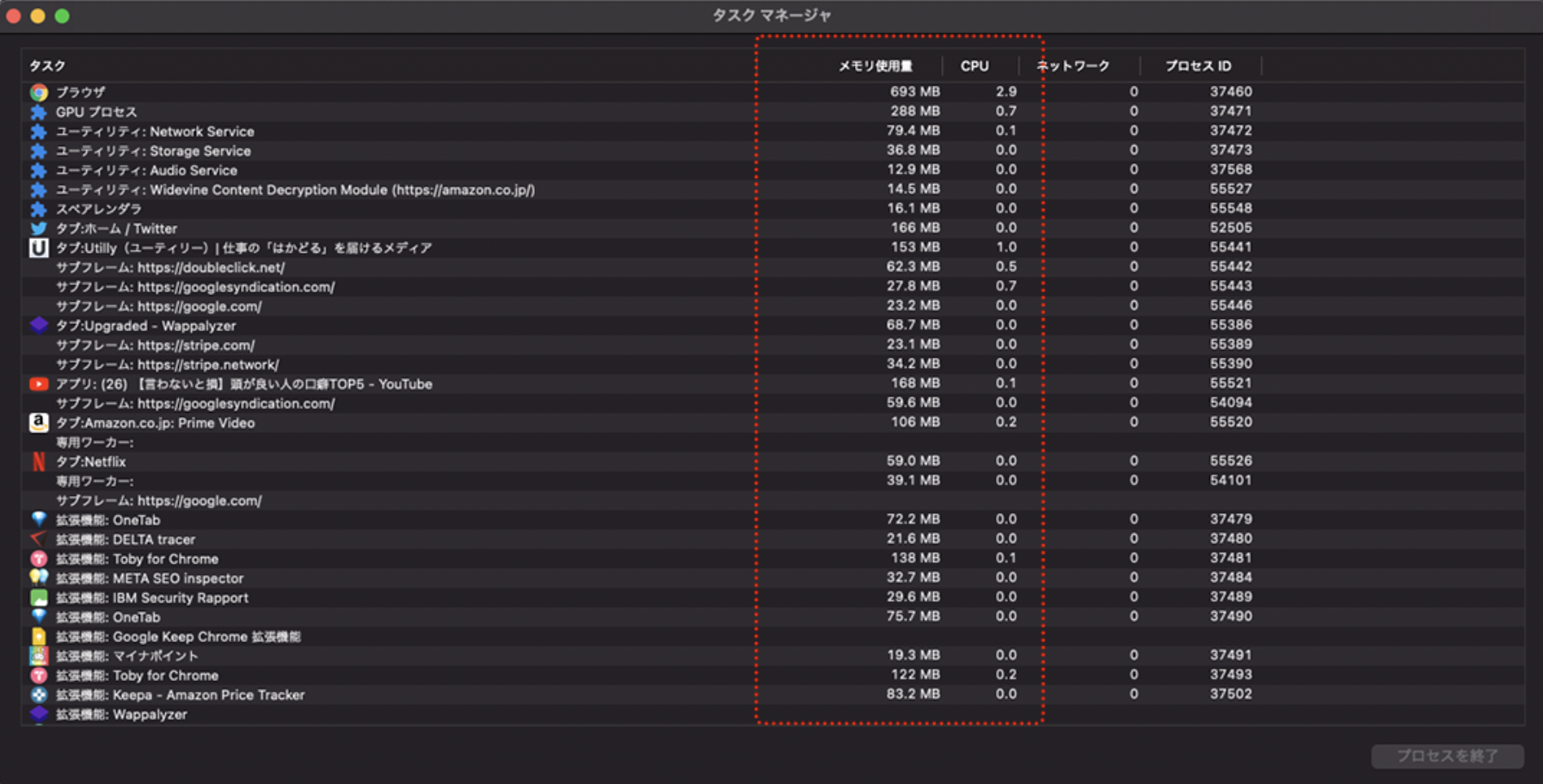
タスクマネージャが開くと上記のようなウィンドウが開きます。ここで、各タスクごとにどれくらいのメモリ使用量やCPU負荷がかかっているかを確認できます。タブやウィンドウ、機能拡張などが一覧で表示されていますので、この中からメモリ使用量やCPU負荷が高いものを探しましょう。メモリ使用量やCPU負荷が高いものは、動作を重くしている原因である可能性が高いので、タブやウインドウであれば閉じる、機能拡張であれば無効化/アンインストールするといった対処を行います。
Chromeが重いときにまず試したい対処法7選
本記事を読んでいる方は、今起こっている問題を少しでも改善したいと願っている方がほとんどでしょう。以下にChromeに原因があるときの対処法7選を紹介しますので、ひとつひとつ試してみてください。
対処法1.必要ないタブやウインドウを閉じる
必要のないタブやウィンドウは、こまめに閉じるように心がけましょう。しかし、たくさん開いてしまったタブやウィンドウを整理するのは、非常に手間がかかりますよね。以下のようなアドオンを用いれば、一括でタブを管理できますので、おすすめの2つのアドオンを紹介します。
Chromeのタブを管理するおすすめのアドオン
Tab Glue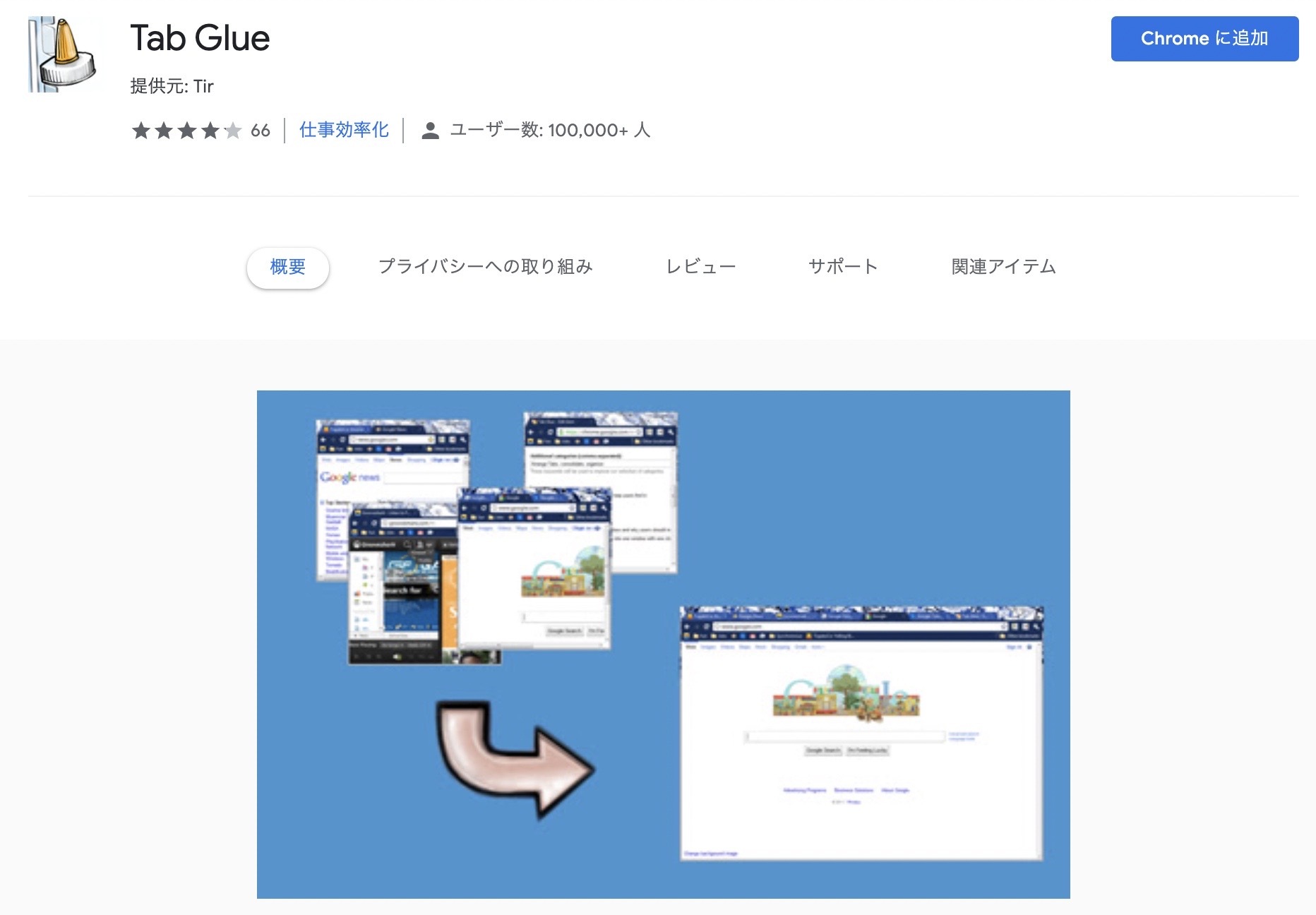
複数のウィンドウで複数のタブが開いている場合に、すべてのタブを一つのウインドウにまとめてくれるアドオンです。
OneTab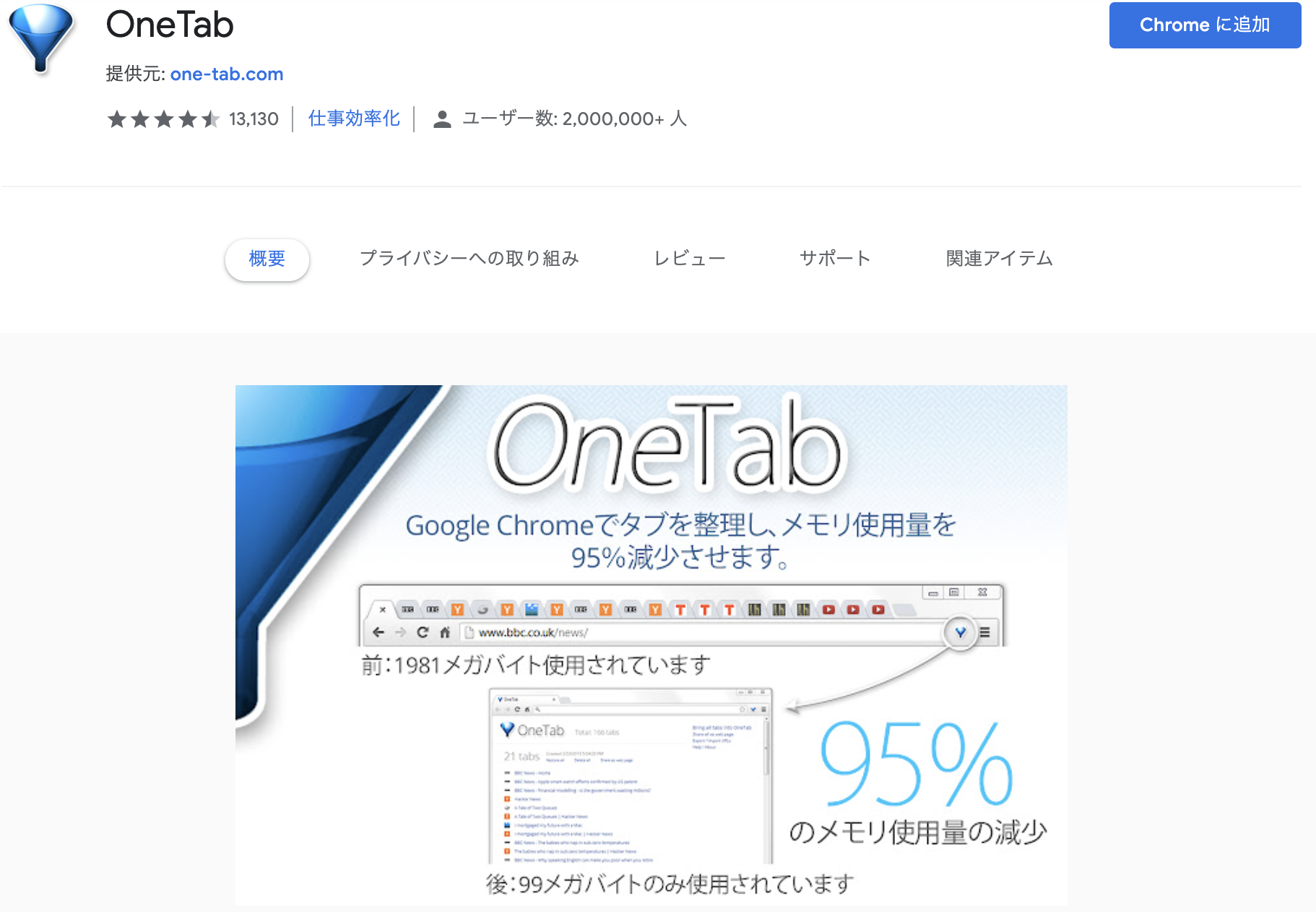
現在開かれているタブをリスト化して一つのページにまとめてくれるアドオンです。リスト化されたタブは、ひとつひとつ復元することも、すべてを一括で復元することもできます。リストを作成した日時ごとにまとめてくれるので、開いていたタブにもう一度アクセスしたい場合は、履歴をたどるよりも簡単でしょう。
対処法2.必要ない拡張機能を無効化する
拡張機能は大変便利ですが、無料で利用できるものが多いため沢山インストールしがちです。いま使っている拡張機能を一度確認して、頻繁に使うもの以外は無効化するかアンインストールしましょう。
機能拡張を無効化・アンインストールする方法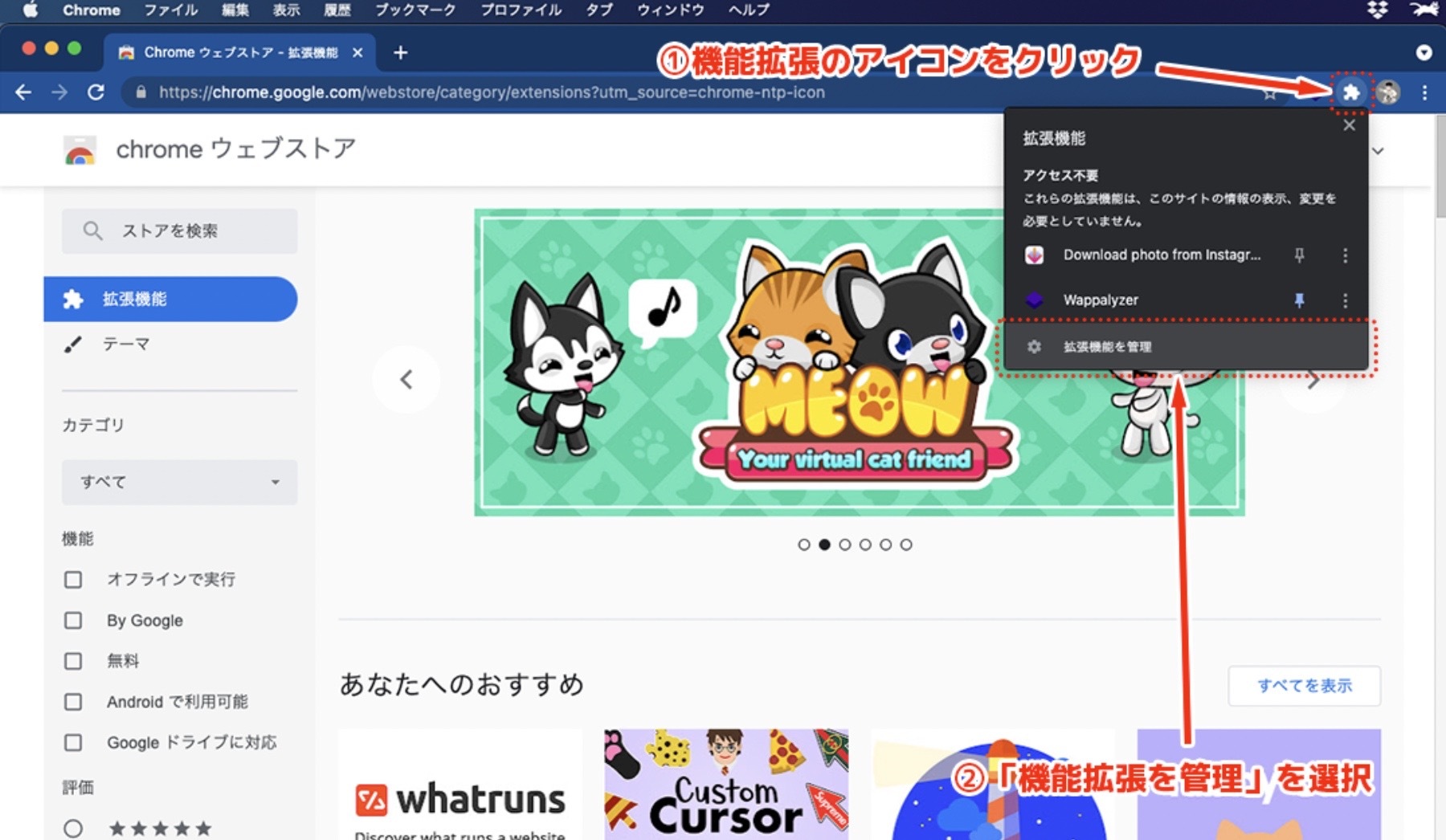
アドレスバーの横にパズルの1ピースの形をした機能拡張のアイコンがありますので、ここをクリックします。機能拡張のアイコンクリックするとメニュー項目が表示されるので、その中から「機能拡張を管理」という項目を選択します。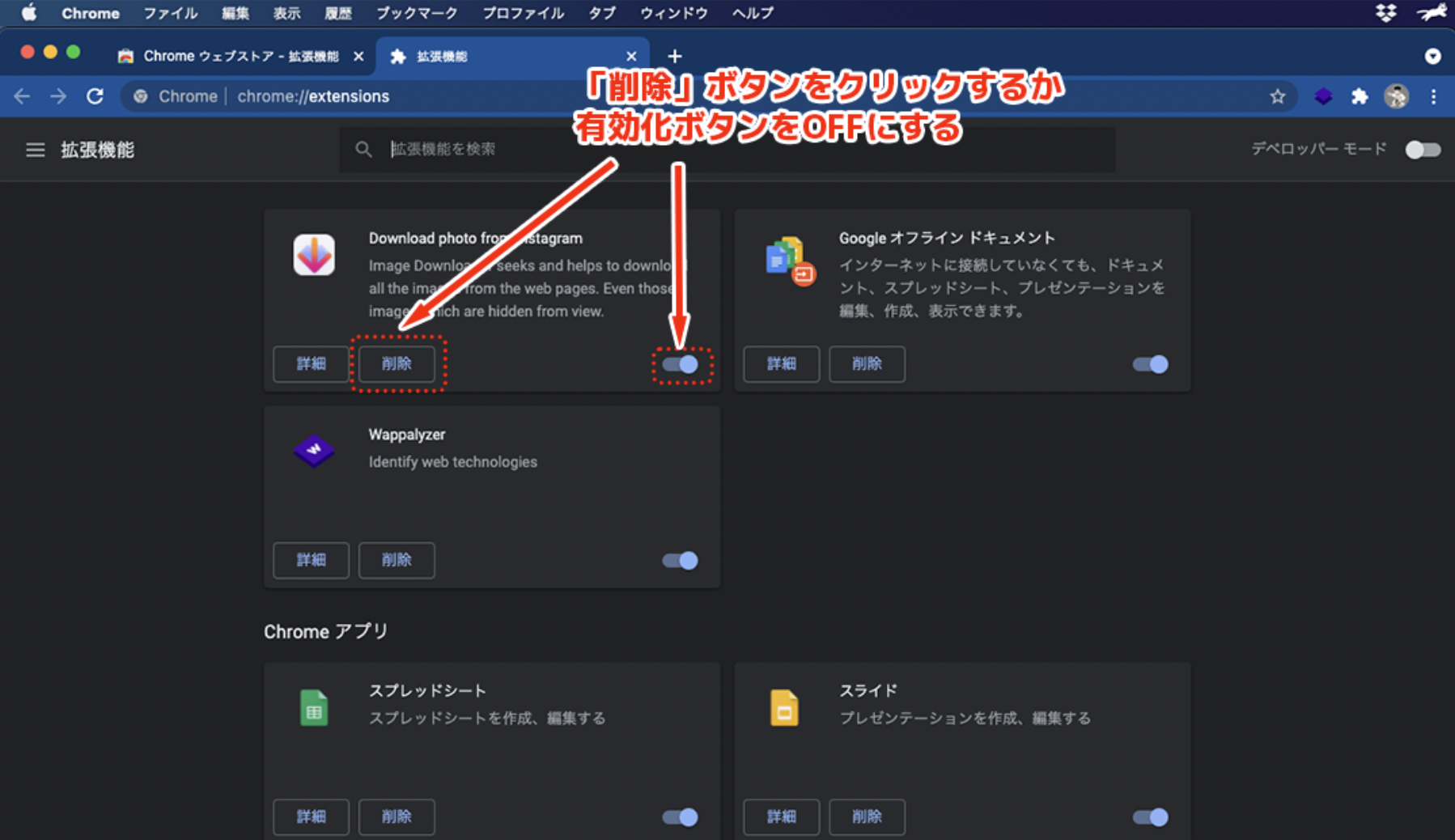
「機能拡張を管理」を選択すると、上の画像のような機能拡張が一覧で表示されるページへ遷移します。ここで、各機能拡張の欄にある「削除」ボタンをクリックするか、有効化ボタンをOFFにしましょう。後で利用する可能性のある機能拡張は、有効化をOFFにしておくことをおすすめします。
対処法3.キャッシュや閲覧履歴を削除する
溜まったキャッシュや閲覧履歴を削除することで、Chromeの動作を軽くする方法も試してみましょう。
キャッシュや履歴を削除する方法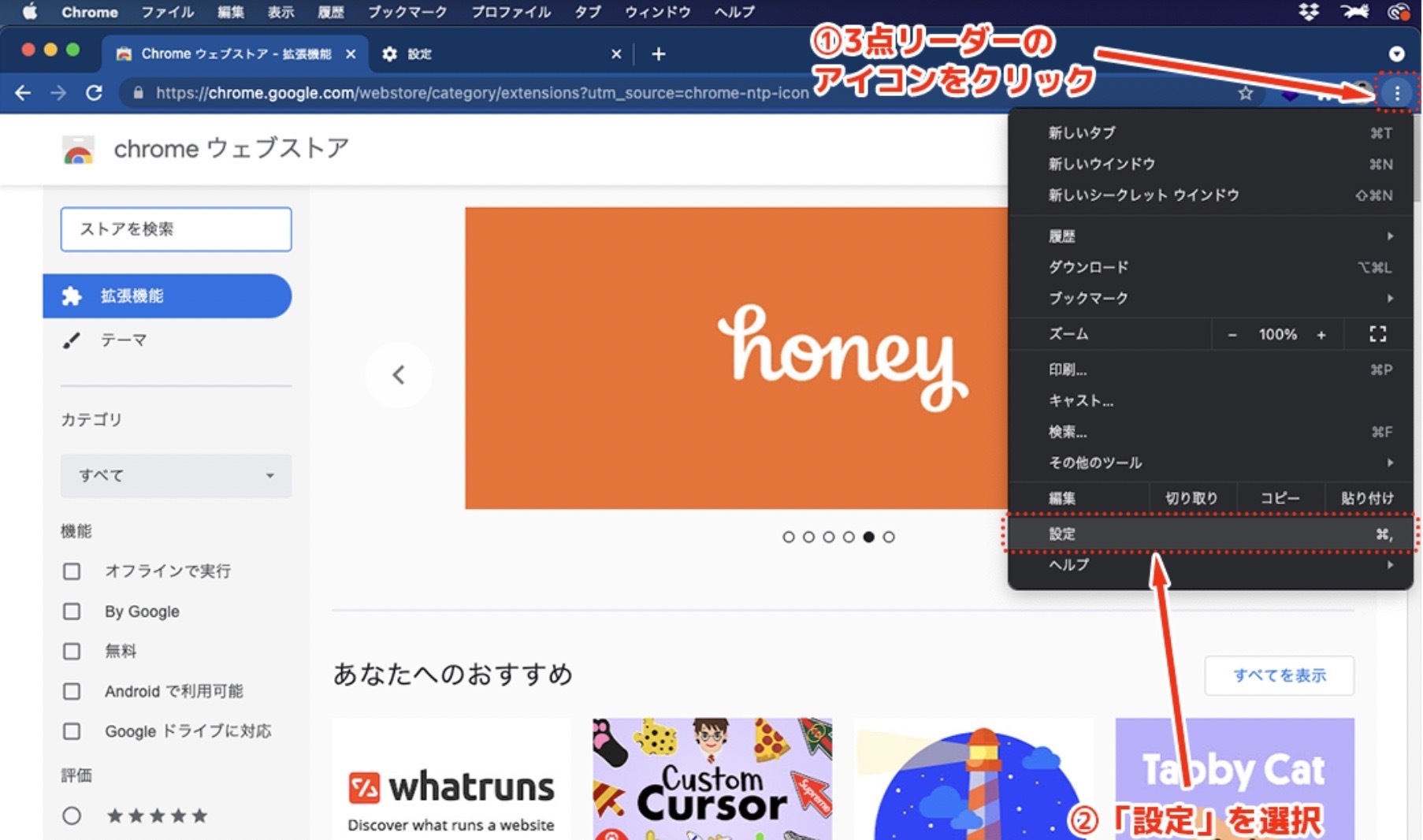
アドレスバーがある位置の右端に、3点リーダーのアイコンがあります。ここをクリックすると、Chromeのメニュー項目が表示されますので、その中から「設定」を選択します。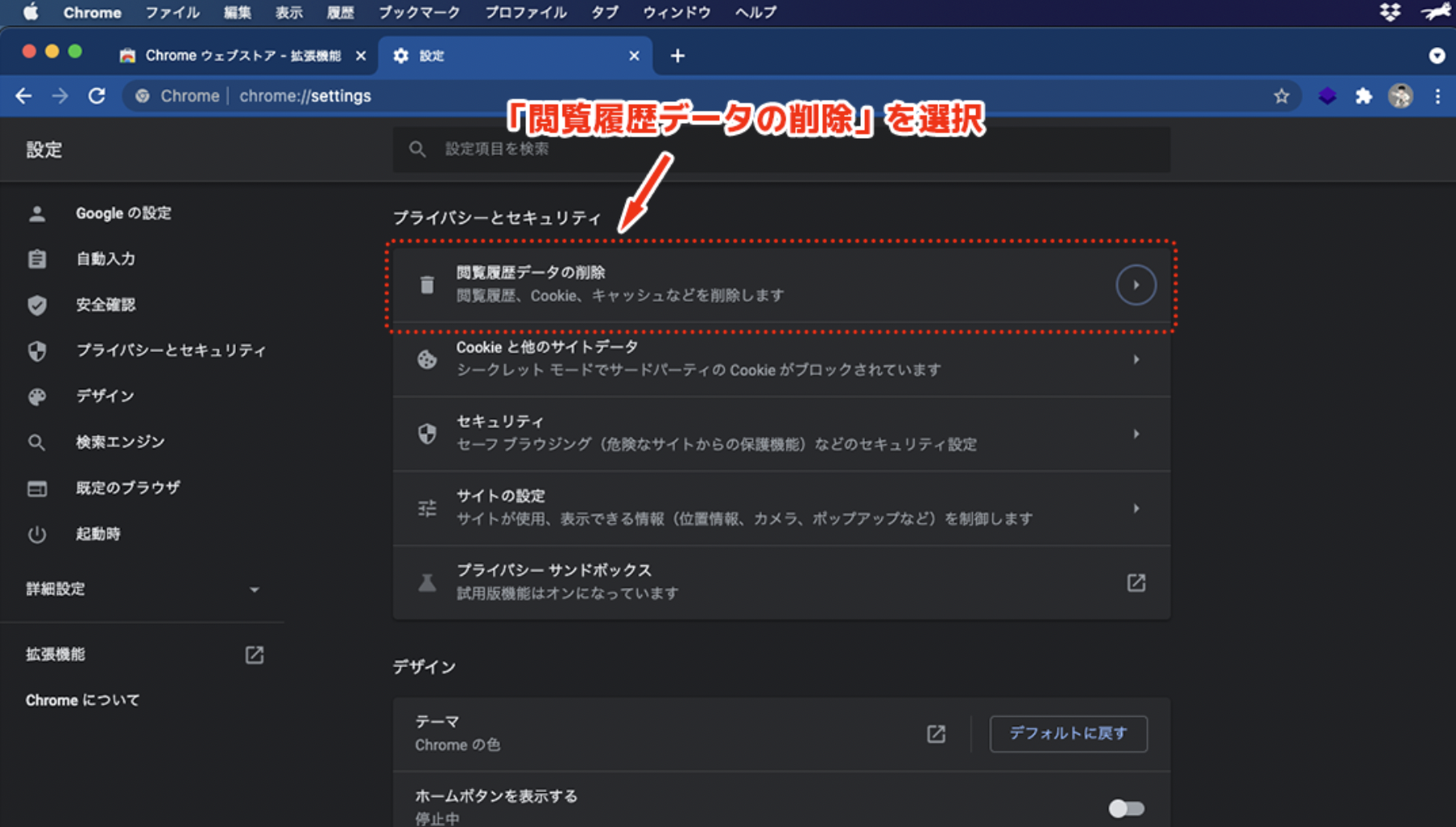
上のような設定ページが表示されたら、「プライバシーとセキュリティ」という項目の中から「閲覧履歴データの削除」を選択しクリックしましょう。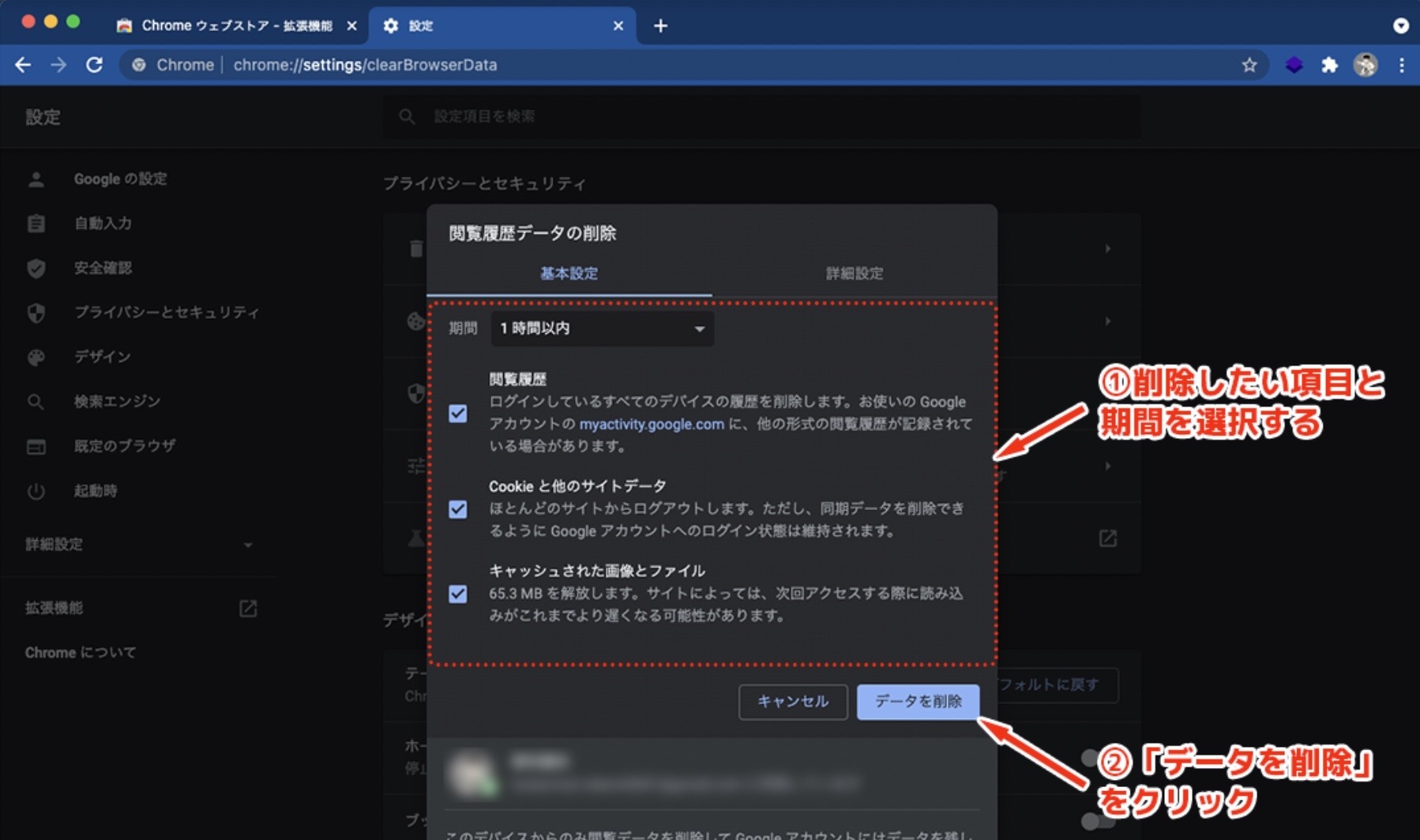
「閲覧履歴データの削除」をクリックすると、上の画像のようなウィンドウパネルが開きますので、削除したい項目と期間を選択して「データを削除」をクリックすることで、履歴やキャッシュが削除できます。
番外編:Googleでの検索履歴を削除する
閲覧履歴削除に関連して、Googleにおける検索履歴削除方法も紹介します。Googleマイアクティビティのウェブとアプリのアクティビティにアクセスすると、閲覧や検索などの履歴が時系列に表示されています。右側の「…」から削除を選択すると検索履歴を削除できます。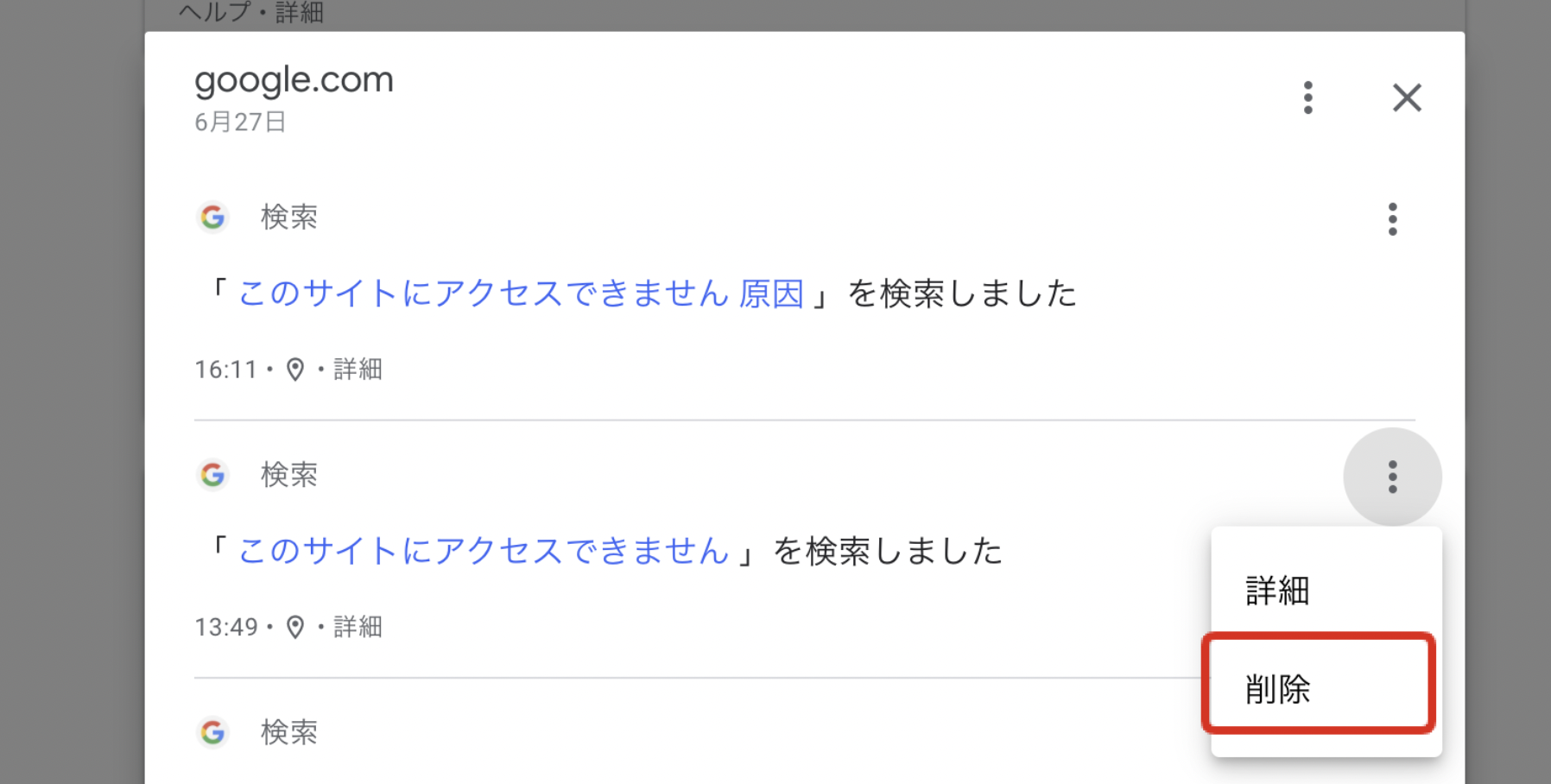
対処法4.プロキシの自動検出を解除する
WindowsでChromeを利用する場合、Internet ExplorerやMicrosoft Edgeのプロキシ設定を参照して動作するようになっています。プロキシとはインターネットへのアクセスを代理で行う「代理サーバー」のことを意味します。このプロキシを自動検出する設定がONになっていると、動作が重くなることもあります。Window端末を利用している場合は、こちらの対処法もためしてみましょう。
プロキシの自動検出を解除する方法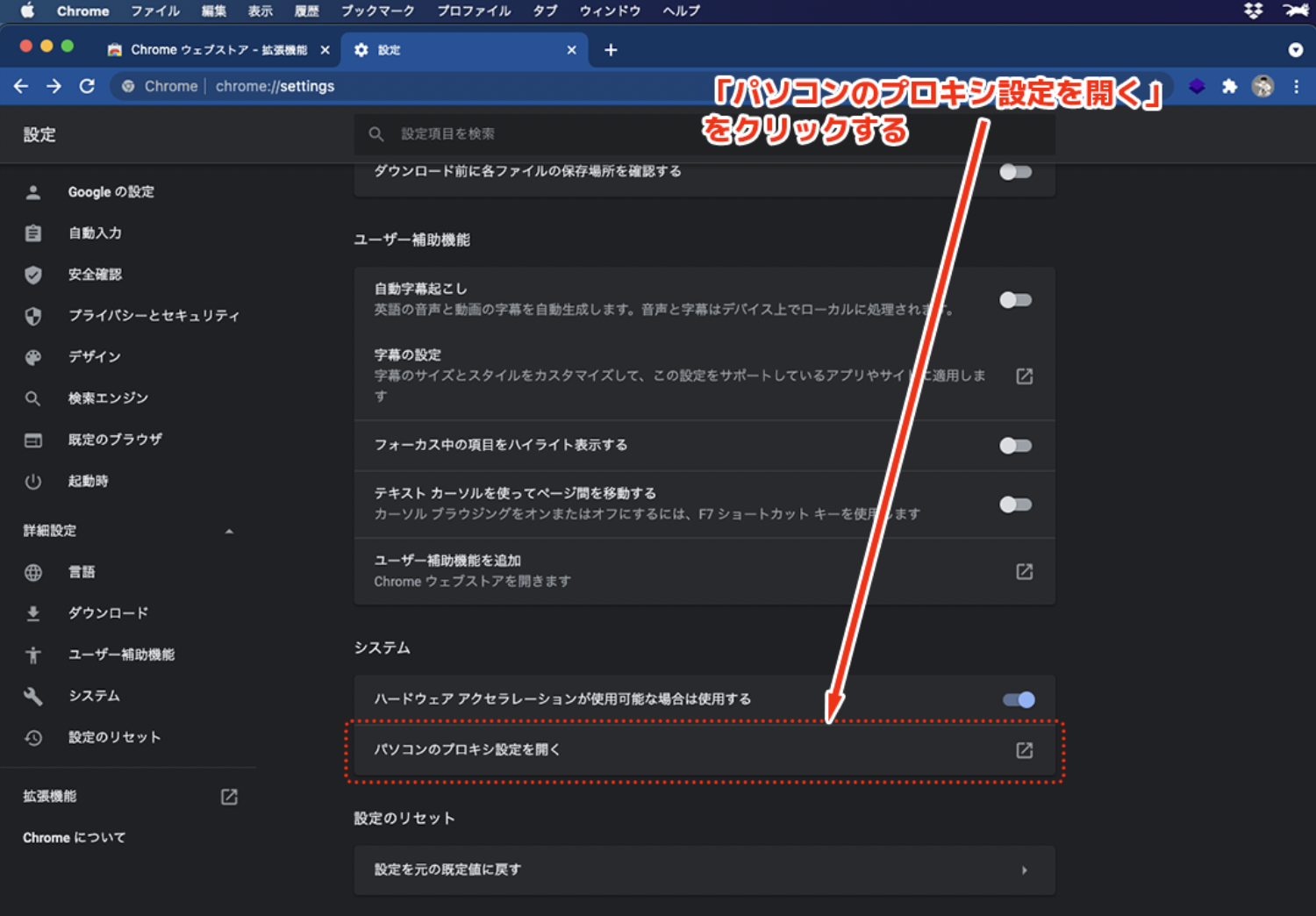
「設定」にある「システム」という項目の中から「パソコンのプロキシ設定を開く」をクリックします。パソコンのプロキシ設定が開きますので、自動検出を解除します。
対処法5.Chromeをクリーンアップする
Windows版Chromeを利用している場合は、「パソコンのクリーンアップ」を行う対処法もあります。
Chromeをクリーンアップする方法
「設定」の「詳細設定」にある「リセットとクリーンアップ」という項目にある「パソコンのクリーンアップ」をクリックすることで、Chromeの動作を遅くする望ましくないソフトウェアは削除できます。
対処法6.ページのプリロードを有効にする
Chromeには、ユーザーが閲覧する可能性があるページを予測して、そのページをあらかじめバックグラウンドで読み込む「プリロード」という機能が搭載されています。これを有効にすることで、閲覧や検索のスピードアップが期待できます。
ページのプリロードを有効にする方法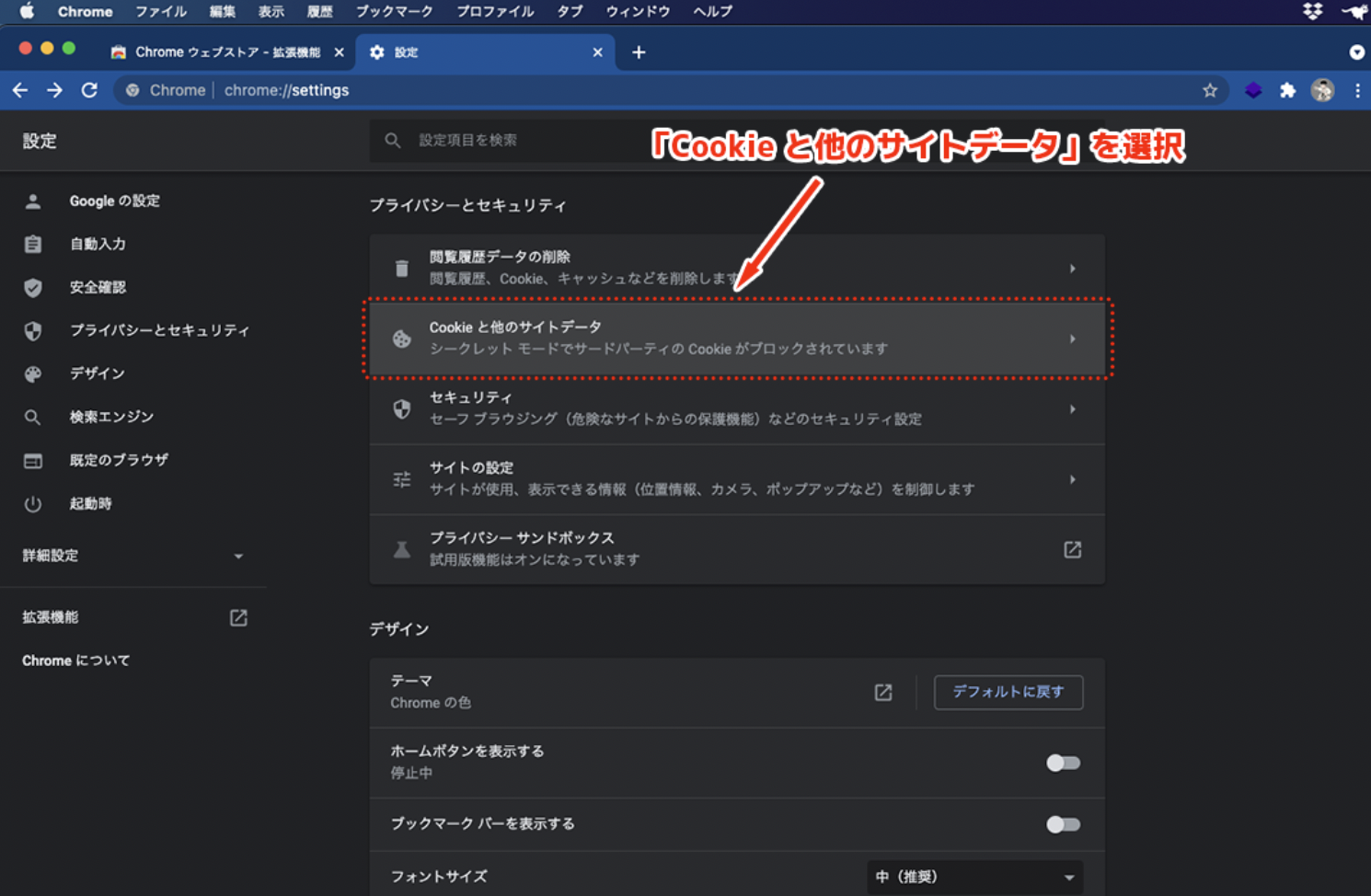
「設定」にある「プライバシーとセキュリティ」の中から「Cookie と他のサイトデータ」という項目を選択しクリックします。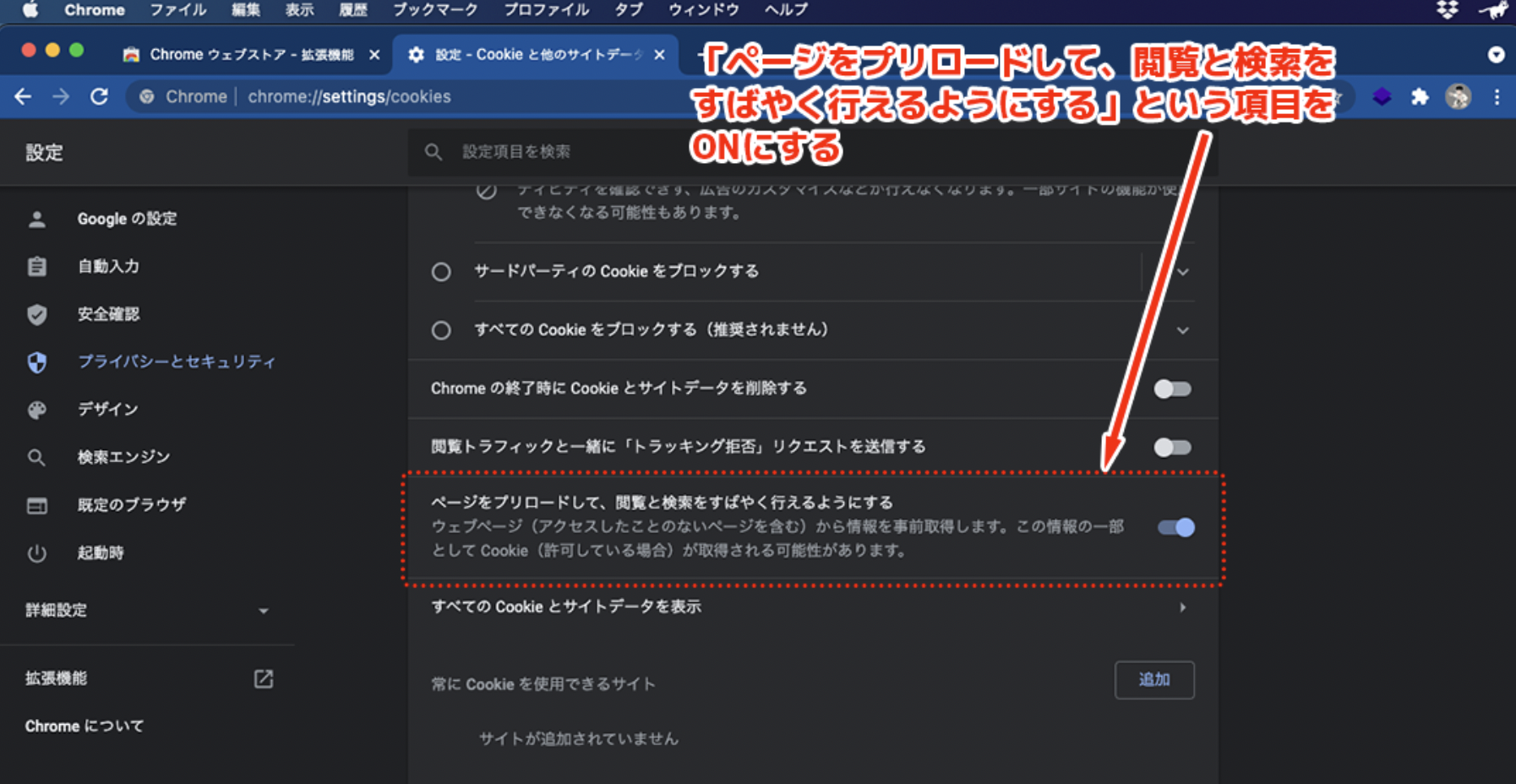
「Cookie と他のサイトデータ」をクリックして表示されるメニューの中から「ページをプリロードして、閲覧と検索をすばやく行えるようにする」という項目をONにします。
対処法7.拡張機能「Fastr」を有効にする
「Fastr」という機能拡張を有効にすると、現状よりChromeの動作が軽くなります。
Fastr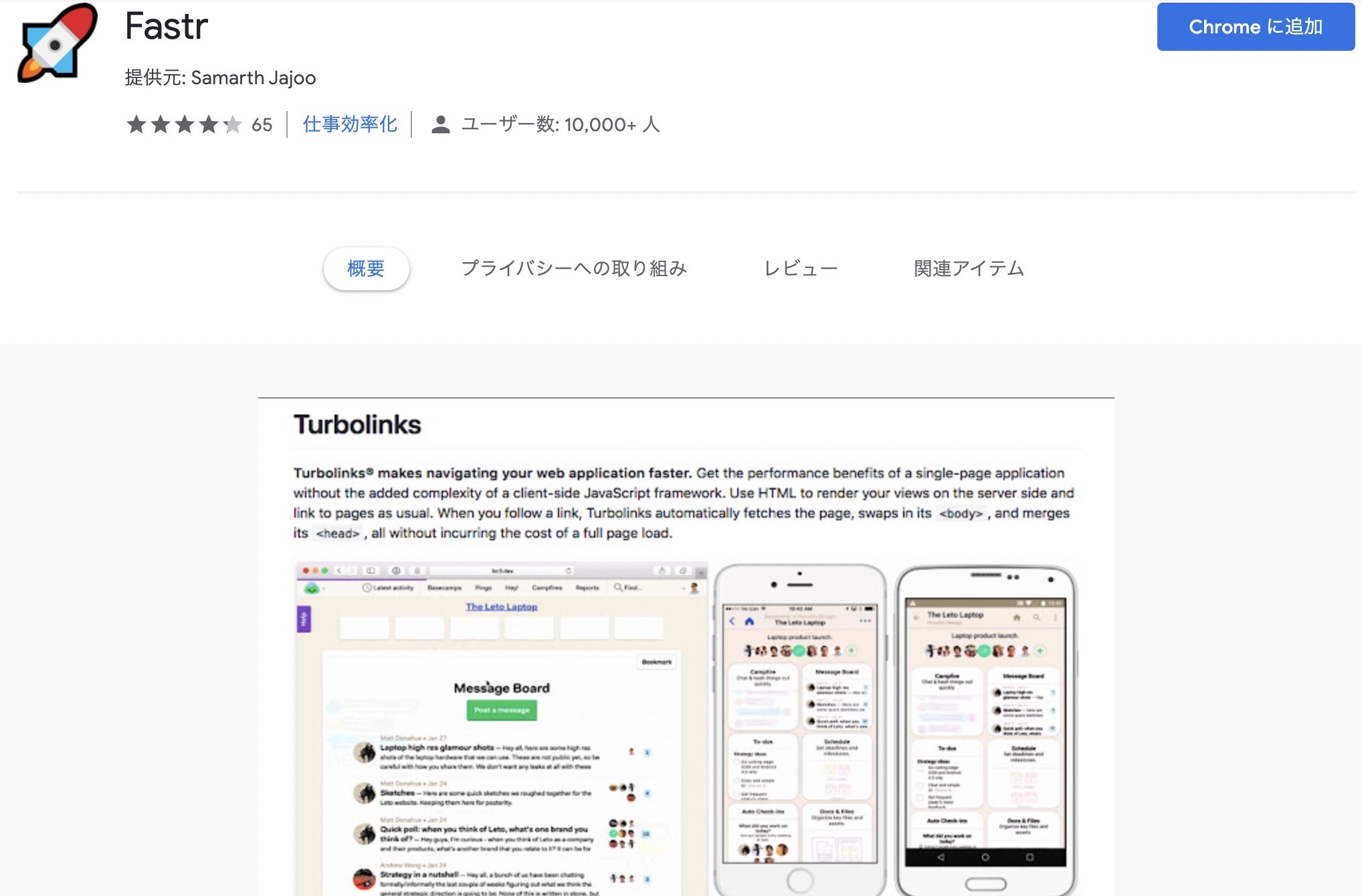
Webサイトのページ表示速度を高速化する機能拡張です。機能拡張を増やしすぎるのはよくありませんが、このような表示速度が向上するアドオンをインストールするのも一つの対処法です。
Chrome以外に原因があるときの対処法4選
Chrome以外に問題がある場合も、すぐに実践できる対処法があります。
対処法1.他のソフトを閉じる
Chrome以外に原因がある場合に、まず実行してみる対処法は、他のソフトや常駐で動作しているアプリを閉じることです。原因が特定できていない場合でも、作業に必要なソフト以外は一旦閉じてみましょう。
対処法2.セキュリティ系のソフトなど常駐ソフトの設定を見なおす
他のソフトを閉じても改善されない場合は、セキュリティ系の常駐のソフトも一旦閉じてみましょう。ここで、動作が軽くなった場合は、常駐ソフトが原因である可能性が高いので、他のソフトに切り替えるなど運用を見なおしてみましょう。
対処法3.ネット環境を改善する
ネット環境のプランは簡単に変更することはできません。しかし、すぐに実行できる対処法としては無線LANを有線LANに切り替えてみるという対処法があります。また、予算に余裕があれば、無線LANルーターを最新のものに買い替えて、Wi-Fi接続をパワーアップするのも比較的すぐに対処できる方法です。特に今後、テレワークで作業することが増えていく方は、ブラウザを用いたオンラインチャット等にも対応できるネット環境を整えておきましょう。
対処法4.パソコンのメモリを増やす
すこし専門的な知識と予算が必要になりますが、パソコンのメモリを増やすことも対処法の一つです。パソコンの機種を確認し、それに合ったメモリを購入し増設すればChrome含めて、パソコン全体の動作が軽くなるでしょう。もし、メモリを買い足す予算がない、パソコンにメモリを増設するのは知識的に不安があるといった場合でも、ソフトウェアに対するメモリの割り当ては変更可能です。「Windows メモリ 割り当て」「Mac メモリ 割り当て」のように、検索すれば多くの記事がヒットしますので、それらを参考にしてみましょう。
まとめ:Chromeが重いときは、まずタブやアプリを閉じてみよう
これまで解説した通り、Chromeの動作が遅くなる原因は多種多様です。しかし、最初に疑ってみるのは、タブやウィンドウを開きすぎてメモリ使用量が増えていたり、CPUに負荷がかかっている現象です。日頃から使い終えたタブやウインドウは、こまめに閉じる習慣をつけるなど、パソコンに負荷をかけないようなブラウザの使い方を心がけていると、快適な動作環境が維持できます。その他の原因の場合でも、大半は自力で解決できることが多いので、本記事で紹介した対処法を試みてください。
スマートフォンやパソコンから、いつでも気軽にインターネットに接続でき、Webサイトを閲覧できます。これは「ブラウザ」を利用しているためです。しかし、人によってはデバイスに初期設定されている「標準ブラウザ」を利用し続けている方もいるでしょう。[…]
2021年5月時点のStatCounter Global Statsの統計によると、Google Chromeは世界1位のブラウザ市場シェア率を誇っています。実際にビジネスやプライベートでも利用することが多いのではないでしょうか。そんな利用[…]