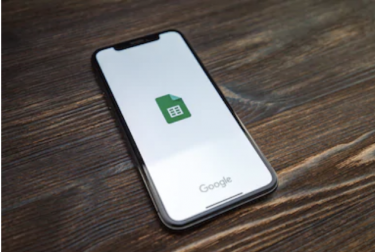商品管理表や名簿など、Excel(エクセル)で表を作るときに入力する言葉の種類が限定されている場合があります。このような場合は、プルダウン機能を使うことで、入力ミスを防ぎ、業務の効率化につながります。プルダウン機能の作成方法や編集方法について、頭を悩ませたことはありませんか。本記事では、Excelのプルダウン機能を使いこなすための方法をわかりやすく解説します。
Excel(エクセル)のプルダウンメニュー(ドロップダウンリスト)とは?
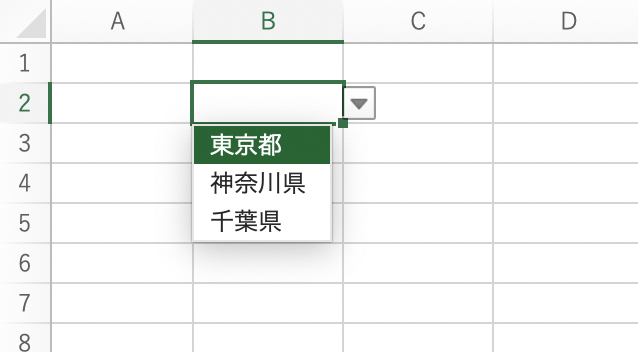
Excelのプルダウンメニューとは、事前に用意した入力候補の中から、一つを選択するだけでデータ入力できる機能です。セルに入力するデータがある程度限定されている場合、打ち間違いや変換ミスといった入力ミスが防止でき、業務の効率化に役立ちます。
Excel(エクセル)のプルダウンメニューの作成方法
Excelでプルダウンメニューを作成する方法について解説します。
作成方法1.最初から作成する方法
プルダウンメニューを最初から作成する方法は以下のとおりです。
STEP1.プルダウンメニューを設定するセルを選択
例えば、C3にプルダウンリストを作りたいとします。任意のセルを選択します。セルは空でも問題ありません。
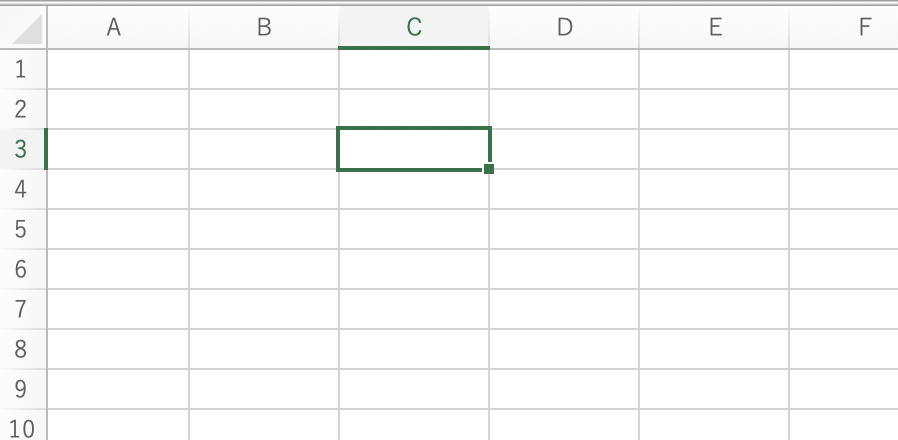
STEP2.『データ』>『データの入力規則』>『リスト』を選択
メニューバーから『データ』>『データの入力規則』>『リスト』を選択をします。
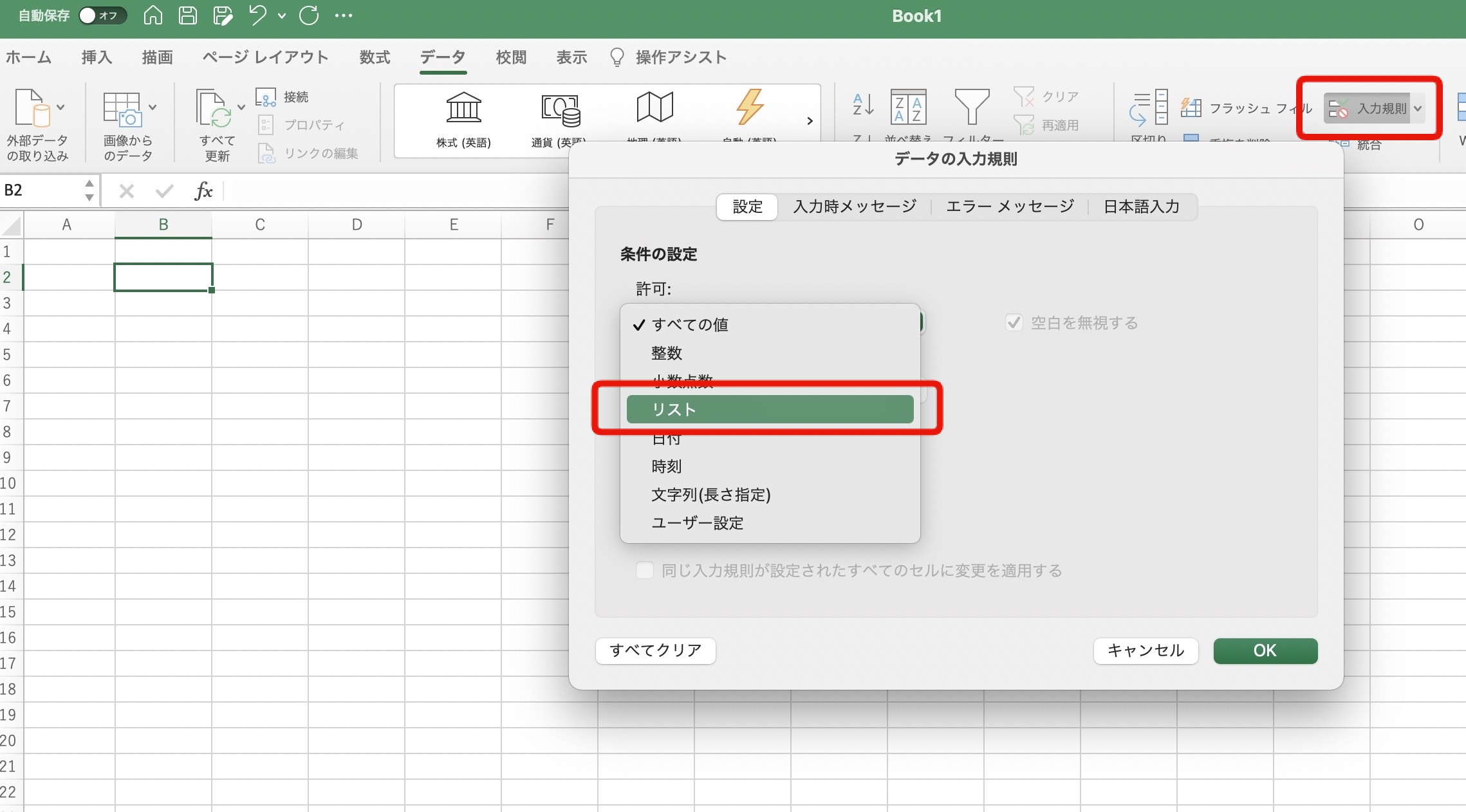
STEP3.『元の値』欄にリストの選択肢を入力
元の値の欄に選択肢をカンマ区切りで入力します。(例)「東京都,神奈川県,千葉県,埼玉県」
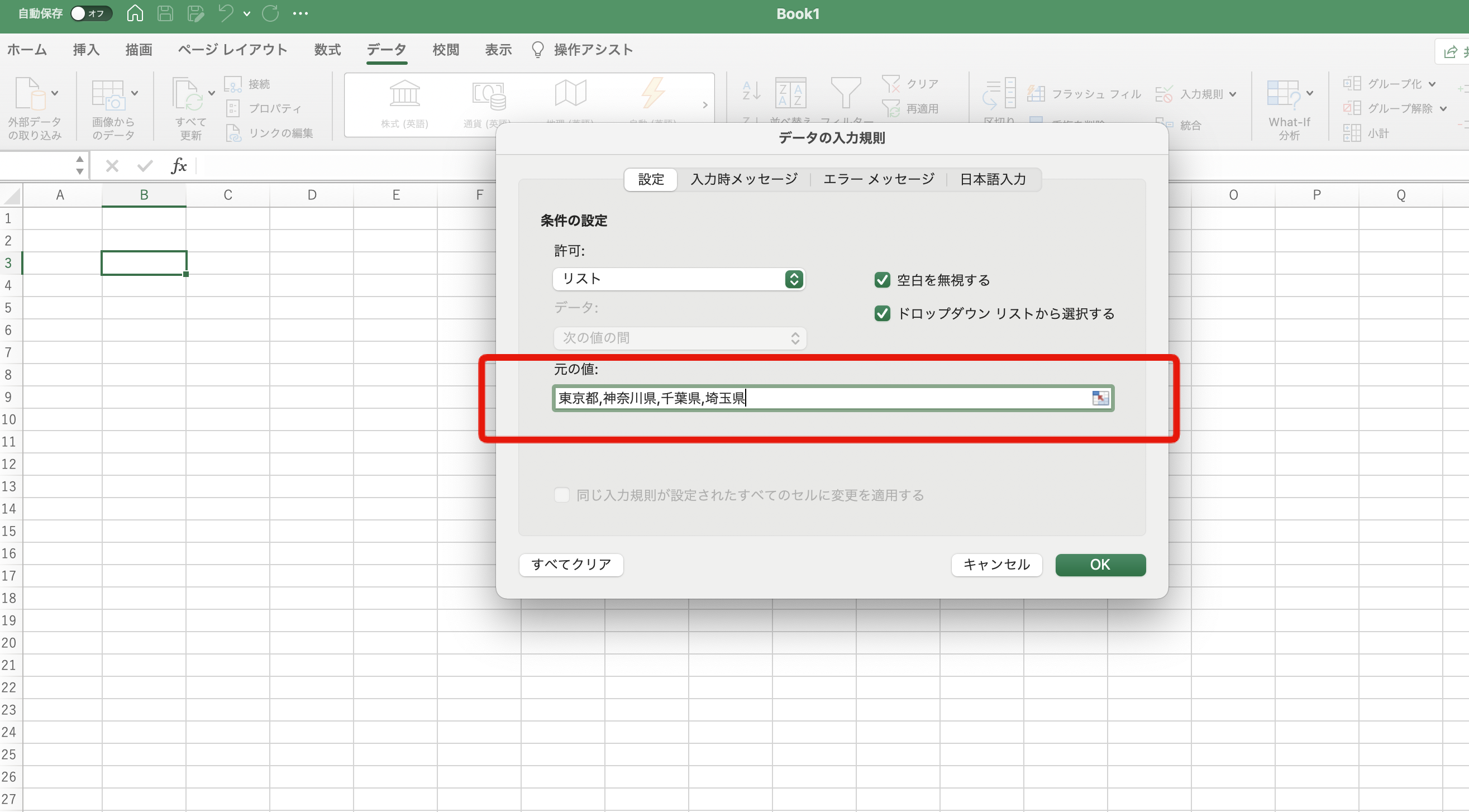
STEP4.指定したセルをクリックし、データを選択、入力する
指定したセルを選択すると「▼」ボタンが付与されます。リストにはSTEP3で入力した選択肢が表示されます。
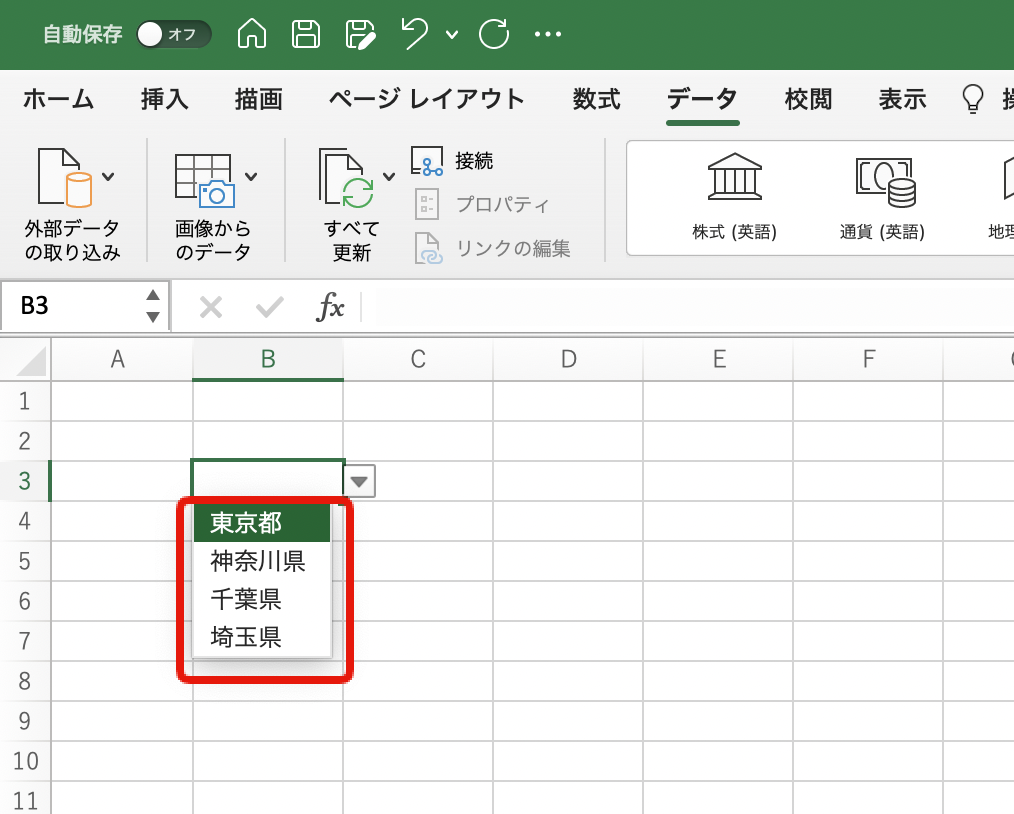
作成方法2.項目のリスト項目を準備してから作成する方法
任意の項目リストを先に準備して、プルダウンメニューを作成する方法は以下のとおりです。
STEP1.プルダウンメニューとして利用したい言葉をリスト化する
例えば、I列2-5行目にくだものの名前を入力しました。もちろんこれは同じシート内ではなく別シートでも可能です。
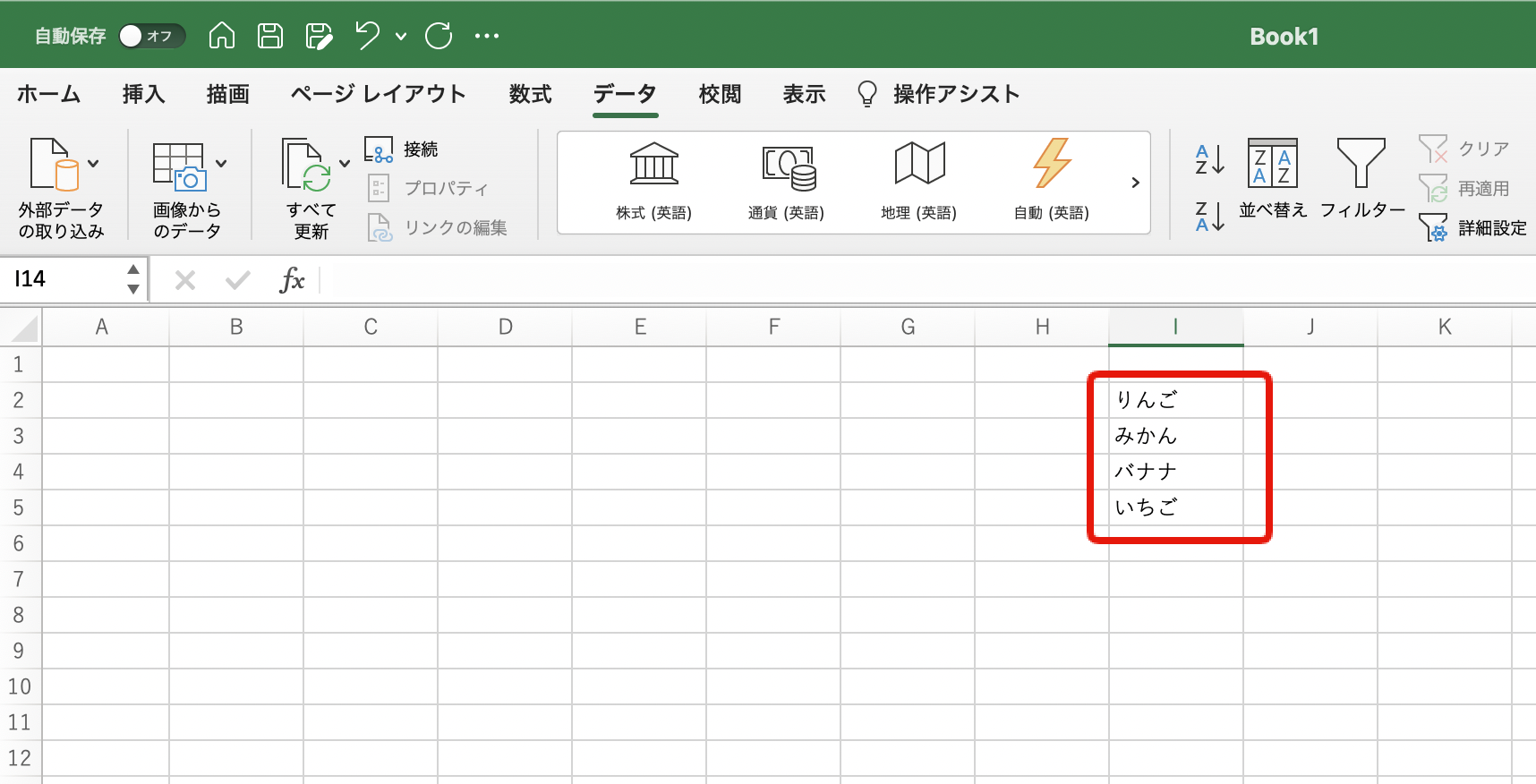
STEP2.プルダウンメニューを設定するセルを選択
任意のセルを選択します。
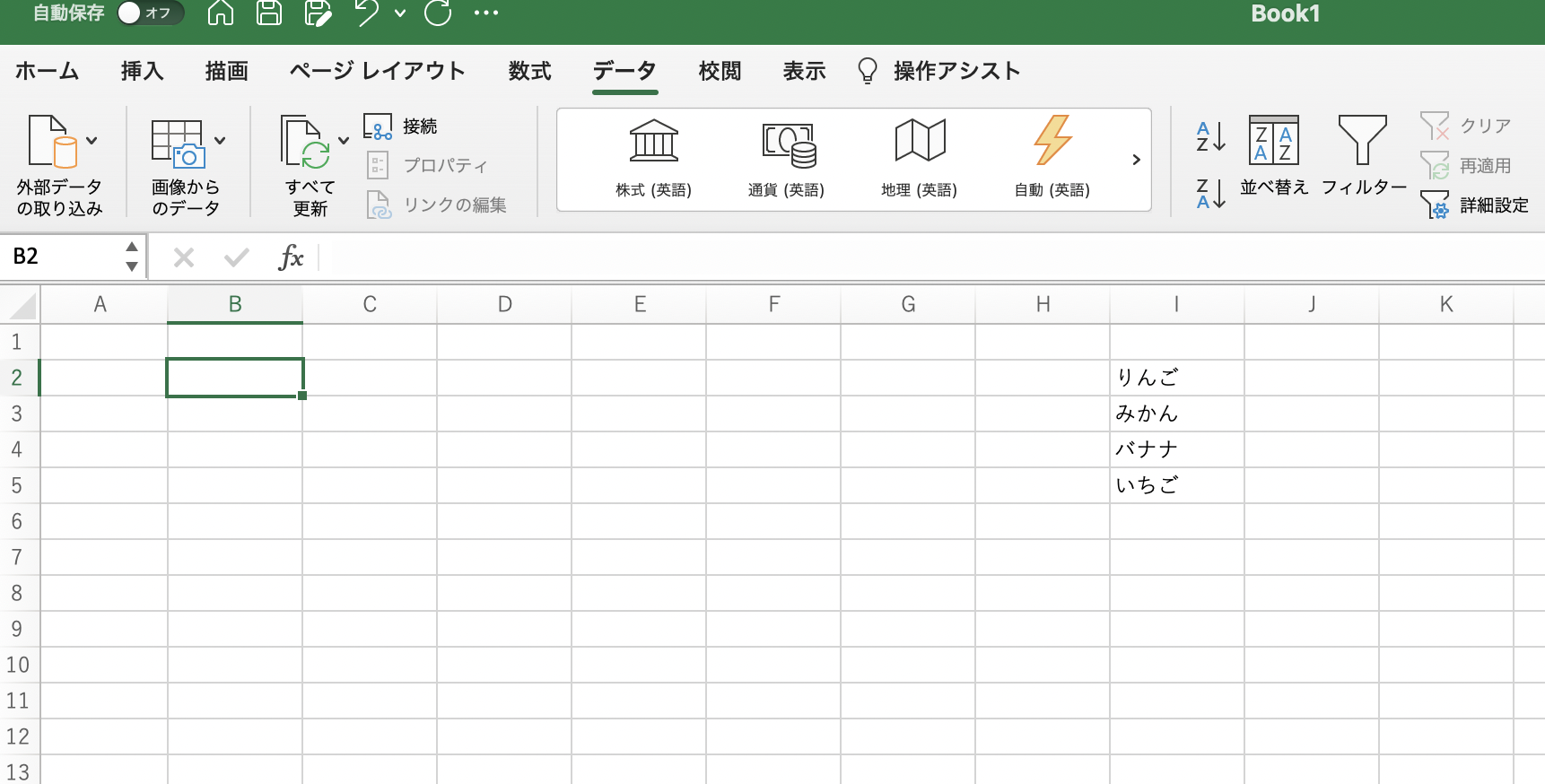
STEP3.『データ』>『データの入力規則』>『元の値』を選択
前述と同様に『データ』>『データの入力規則』>『元の値』を選択します。
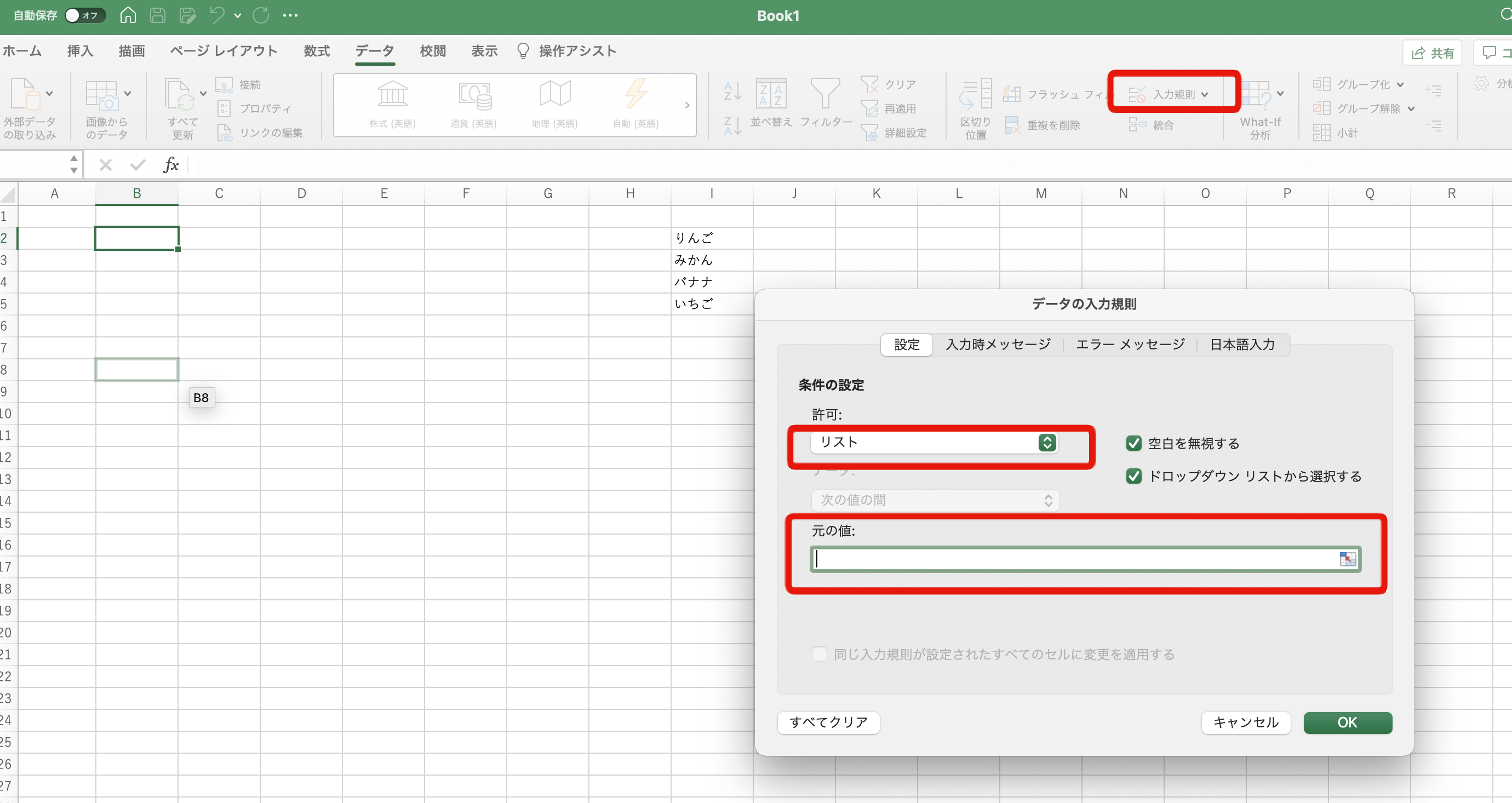
STEP4.STEP1のリストをドラッグし、範囲選択する
I2からI5を範囲選択すると、元の値の項目に絶対参照で表示されます。最後にOKをおします。これで準備完了です。
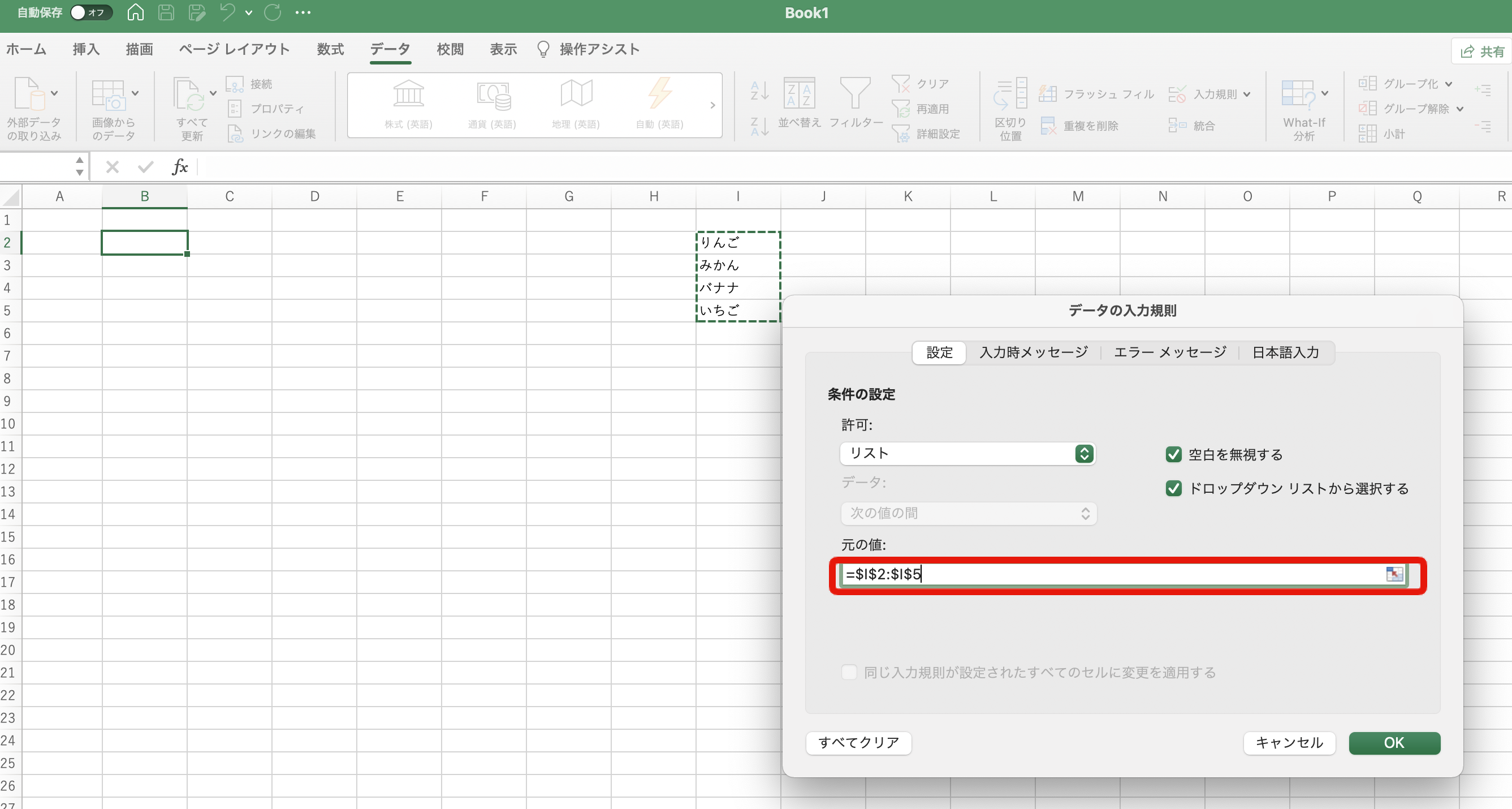
STEP5.指定したセルをクリックし、データを選択、入力する
指定したセルをクリックするとプルダウンで選択できる状態になっています。
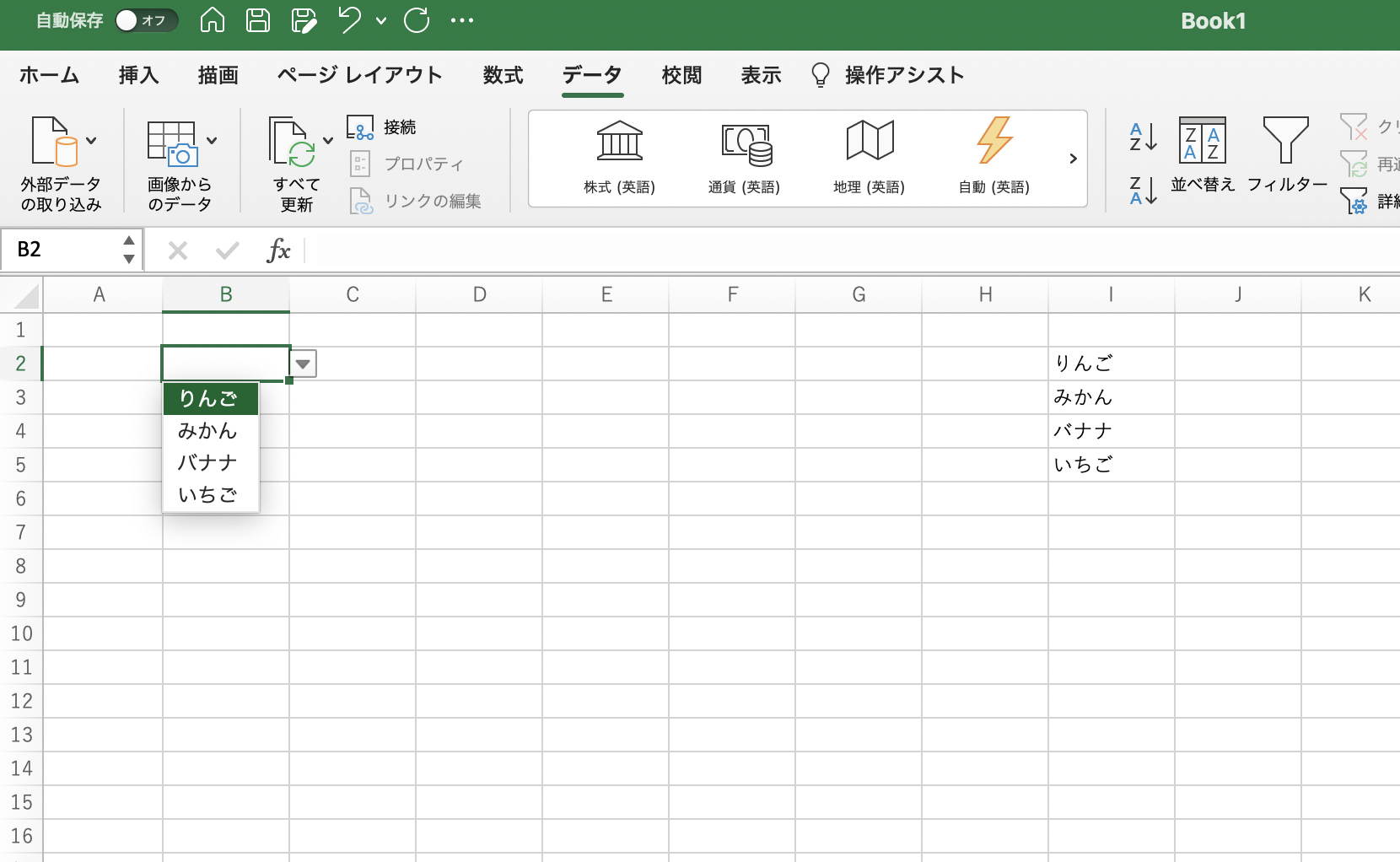
ショートカットを使って操作する方法
プルダウンは、キーボードのショートカット機能でも操作可能です。既にいくつかの文字列を入力している列に、それまでと同じ文字列の中から文字を選択、入力したいときに便利です。リストを別枠で用意する必要がありません。
コマンドは以下のとおりです。
メモ
- Windows:『Alt』+『↓』
- Mac:『Option』+『↓』
Excel(エクセル)のプルダウンメニューの項目を追加する・編集する方法
続いて、プルダウンメニュー項目を追加、編集する方法をみていきます。プルダウンメニューが設定されているセルを選択、『データ』>『データの入力規則』でリストの入力方法を確認します。この時、『リスト』を選択、『元の値』欄にデータ入力されていた場合は、そこに必要項目を追加、編集することで対応できます。また、プルダウンメニューがリスト化されている場合は、そのリストを追加、編集しましょう。項目の追加でセルの範囲が広がったときは、『データ』>『データの入力規則』>『元の値』を選択し、リストの範囲を選択しなおします。
Excel(エクセル)のプルダウンメニューを連動させる方法
関数を利用して、プルダウンメニューを複数連動させることもできます。関数というと苦手意識を持つ方もいるかもしれませんが、INDIRECT関数を用いた手法では、難しい知識は不要です。今回は、例としてレストランのメニューについての項目を作りました。
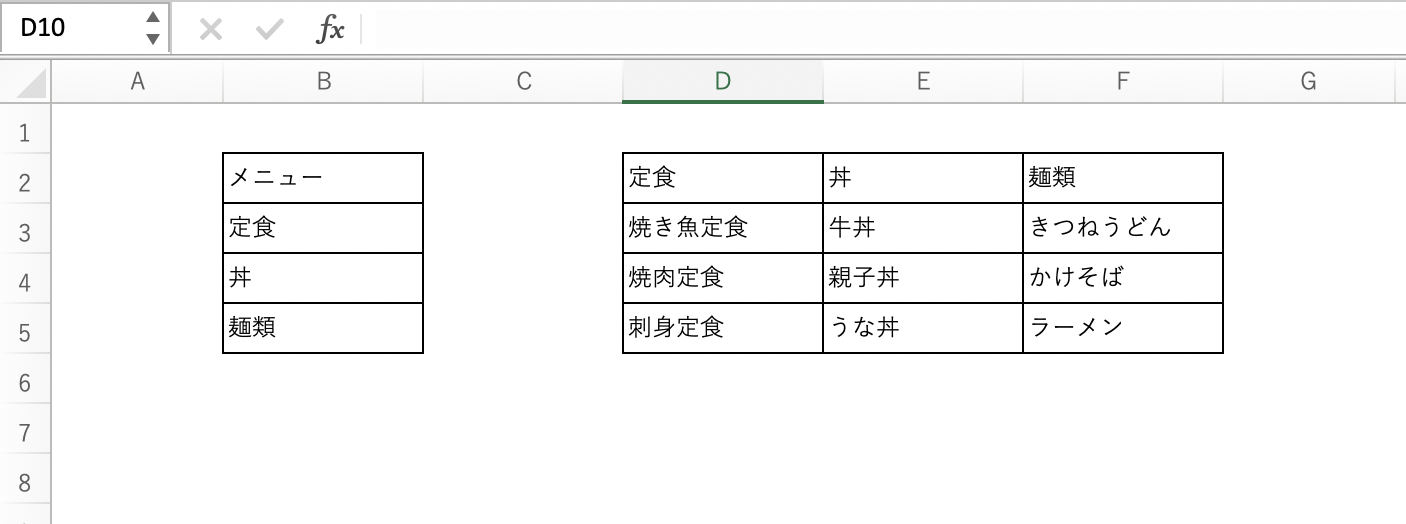
一つ目に『定食』を選ぶとその次のセルは『焼き魚定食』『焼肉定食』『刺身定食』から選択。仮に、『丼』を選ぶと『牛丼』『親子丼』『うな丼』から選択。『麺類』を選ぶと『きつねうどん』『かけそば』『ラーメン』から選択という具合になります。例えば、『定食』を選んだ場合は『牛丼』や『ラーメン』はプルダウンメニューには入りません。
INDIRECT関数 × 名前の定義を使って作成する方法
INDIRECT関数と名前の定義とを使って作成する方法は以下のとおりです。
STEP1.利用するリストを作成する
今回は『メニュー』の中に『定食』『丼』『麺類』を指定します。
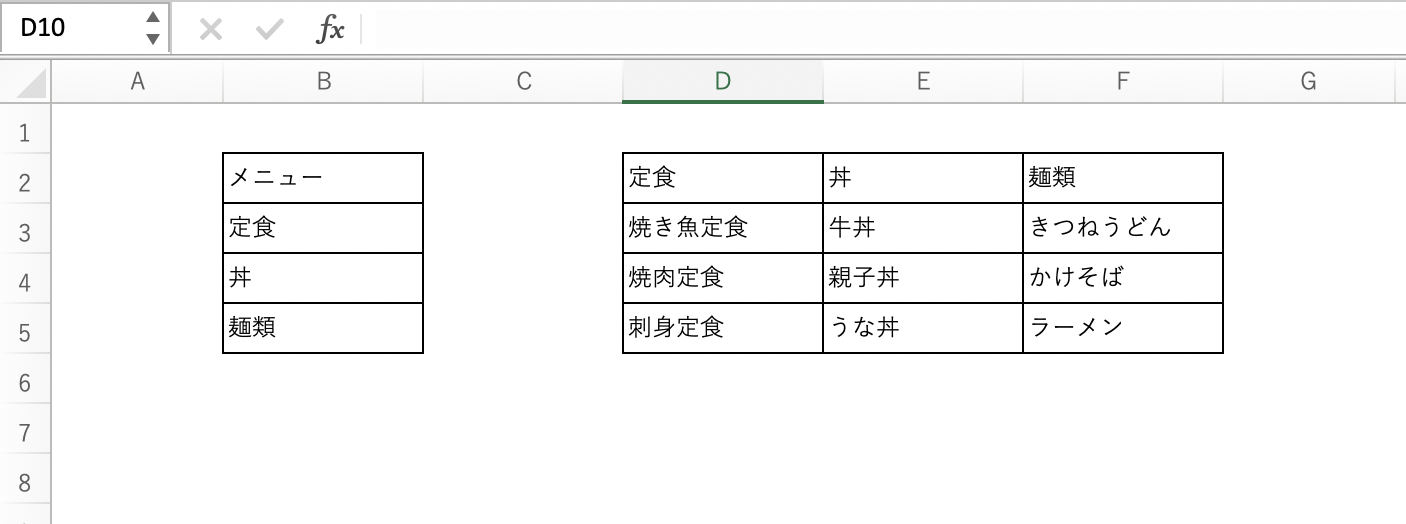
STEP2.範囲をドラッグし『数式』>『名前の定義』>『新しい名前』登録
まずは『メニュー』の名前登録をします。メニューの内訳である「定食」「丼」「麺類」をドラッグして選択します。『数式』>『名前の定義』>『新しい名前』でデータ範囲の名前を登録します。
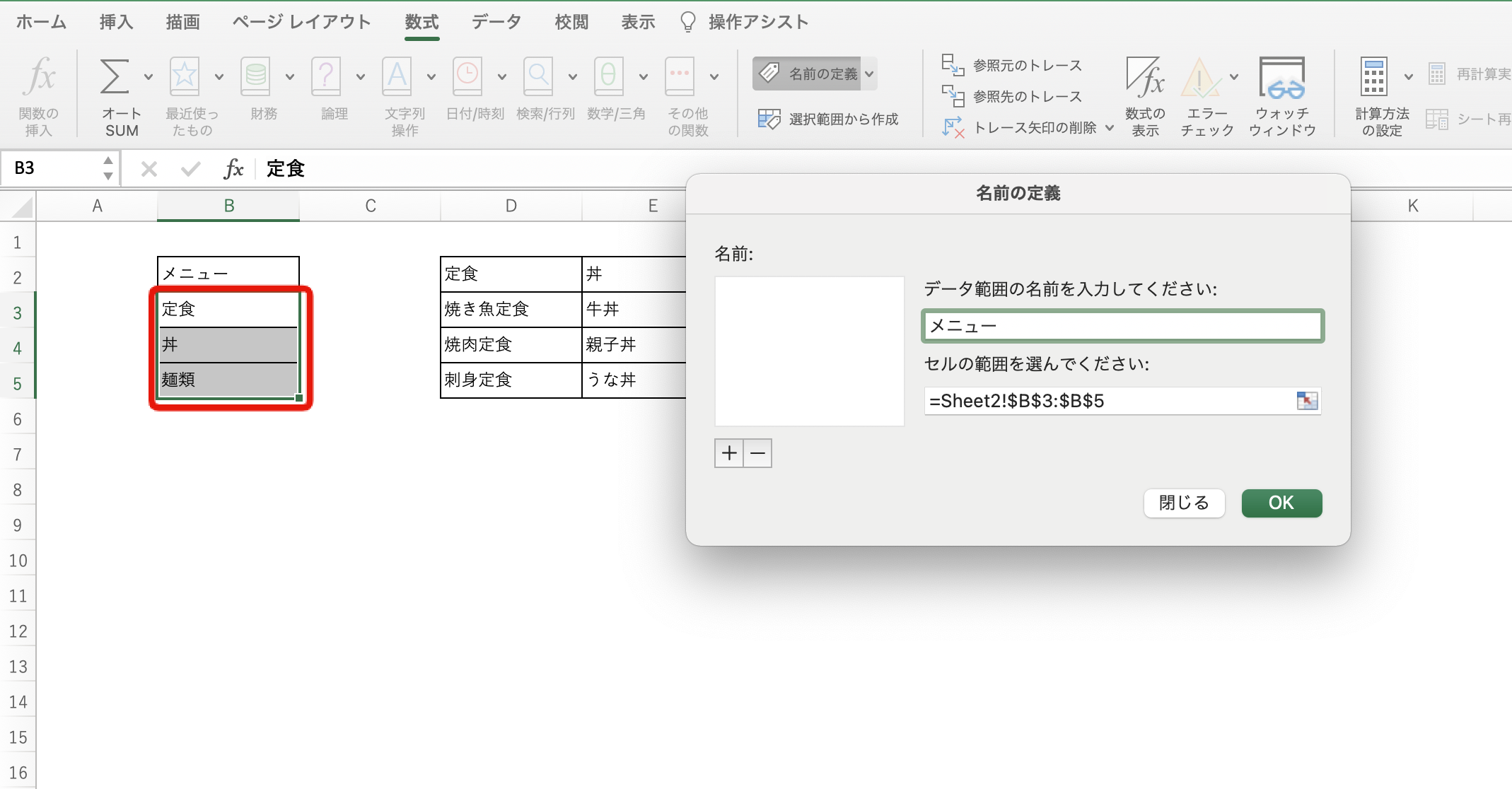
STEP3.個別商品のリストをSTEP2と同様に範囲選択し『新しい名前』を登録
『定食』の中の『焼き魚定食』『焼肉定食』『刺身定食』をドラッグ。STEP2と同様の手順で、名前を『定食』とします。
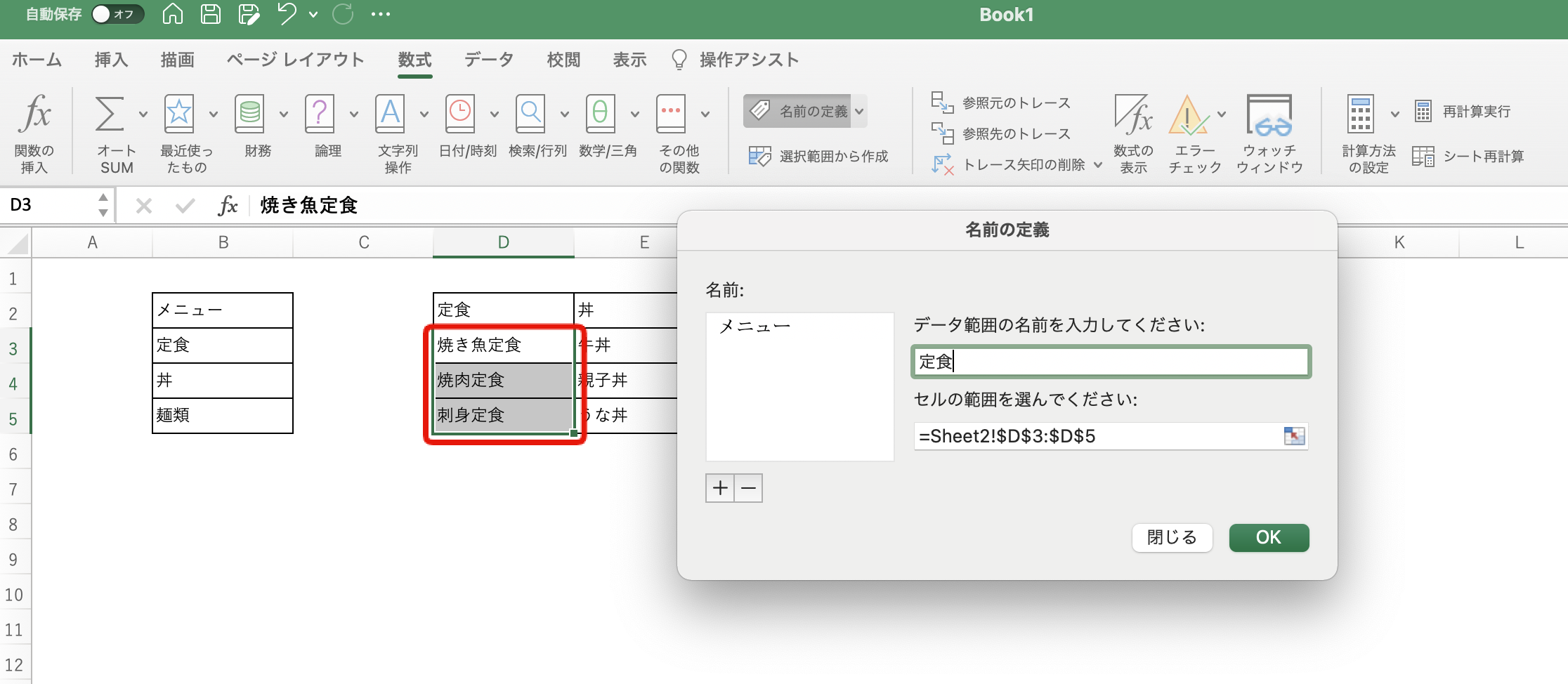
同様の手順で、『丼』『麺類』も登録します。
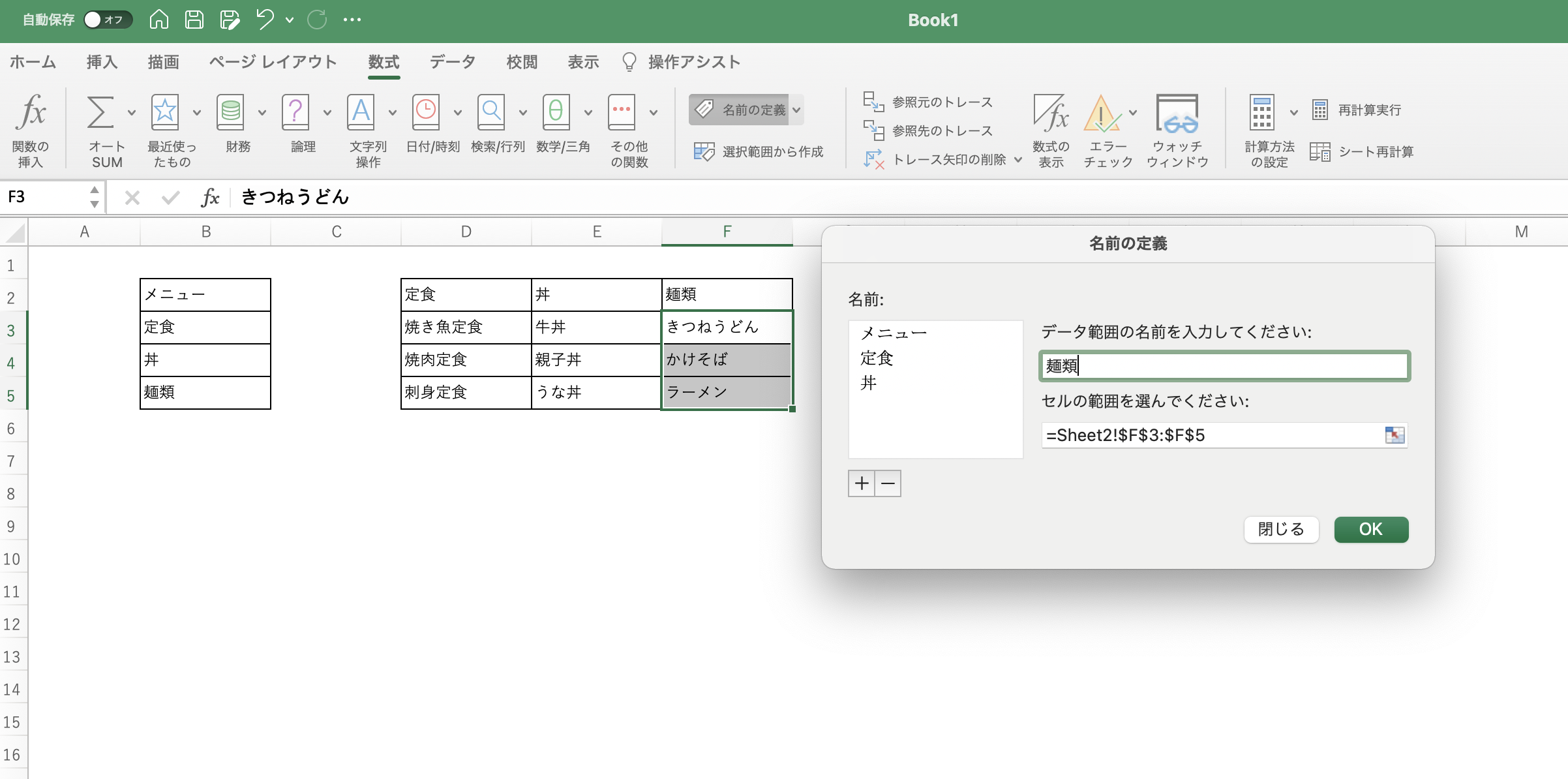
STEP4.『数式』>『名前の定義』でリスト登録を確認
『数式』>『名前の定義』で、先ほどのリスト登録が問題なくされているかを確認可能です。
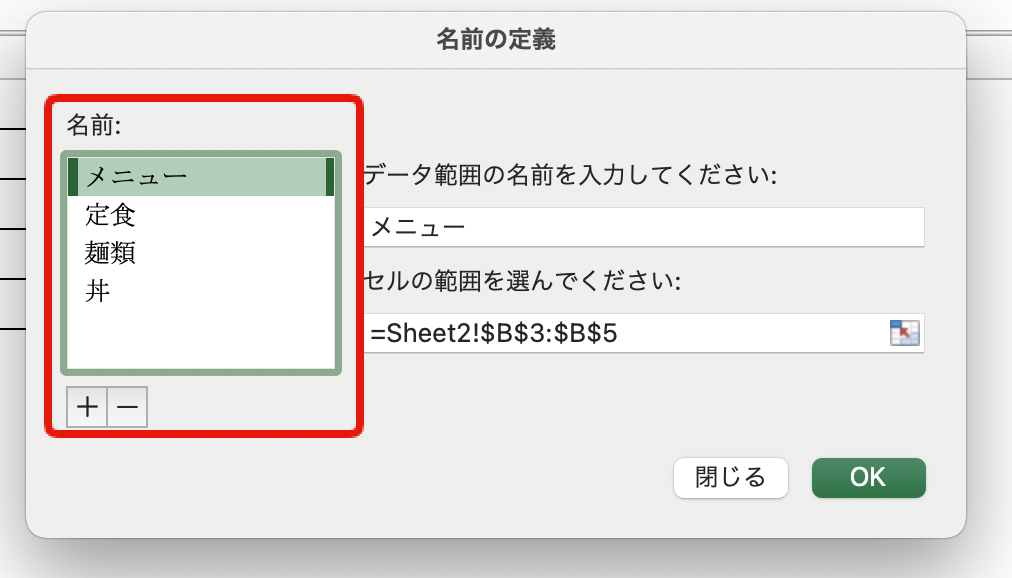
STEP5.プルダウンメニューのセル(今回はB3)を選択、『データ』>『データの入力規則』>『入力値の種類』を『リスト』とし、『元の値』を入力
B3にメニュー名を入力し、その内容にしたがってC3に商品が入るケースを想定してみましょう。まず、プルダウンメニューのセル(今回はB3)を選択します。『データ』>『データの入力規則』>『入力値の種類』を『リスト』とし、『元の値』を入力元の値は先ほど登録した名前から選びます。今回は、『=メニュー』としました。これで、この欄には『定食』『丼』『麺類』が選択可能です。
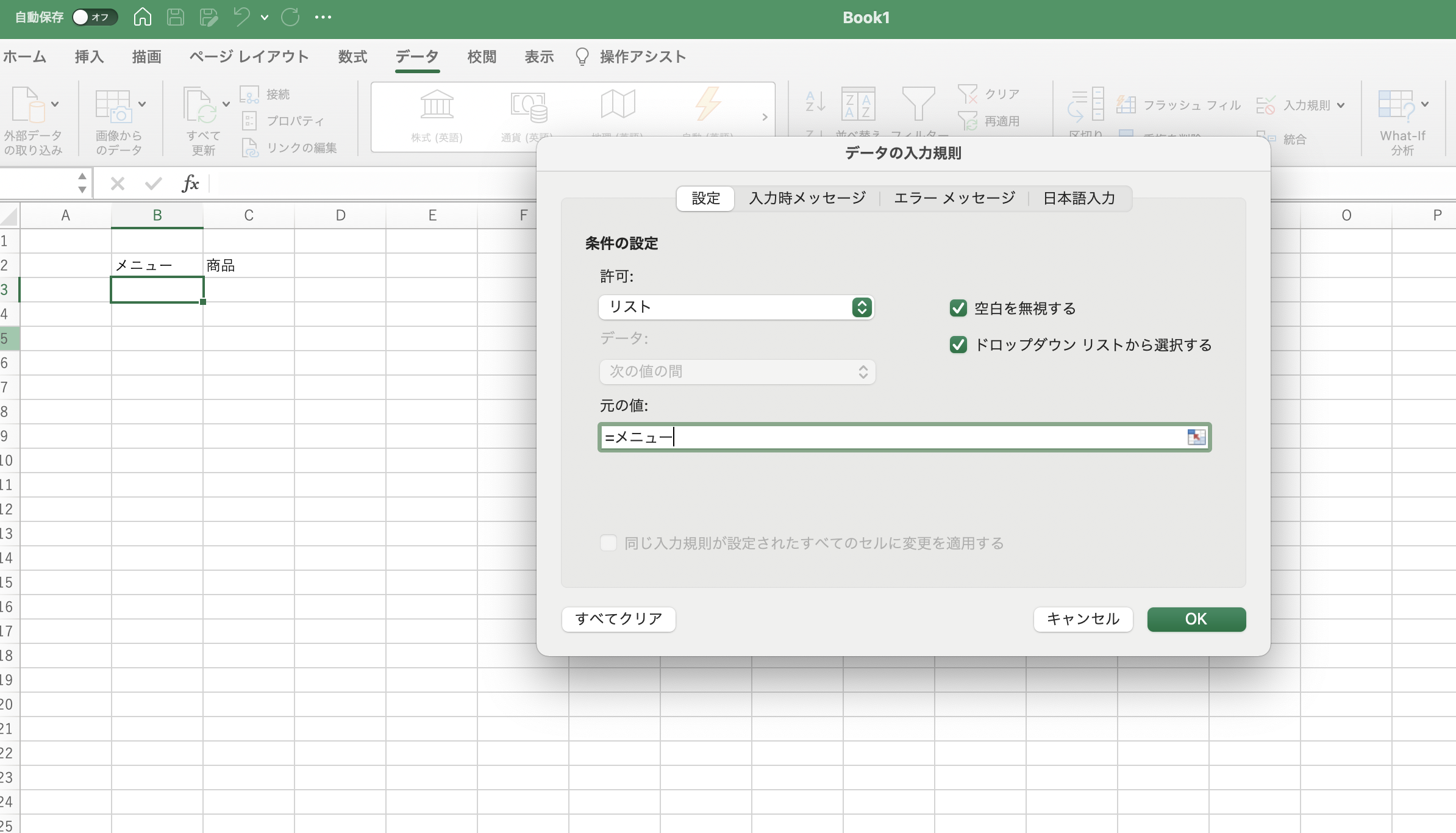
STEP6.次に商品セルを選択(今回はC3)、『データ』>『データの入力規則』>『入力値の種類』を『リスト』とし、『元の値』を『=indirect(B3)』と入力
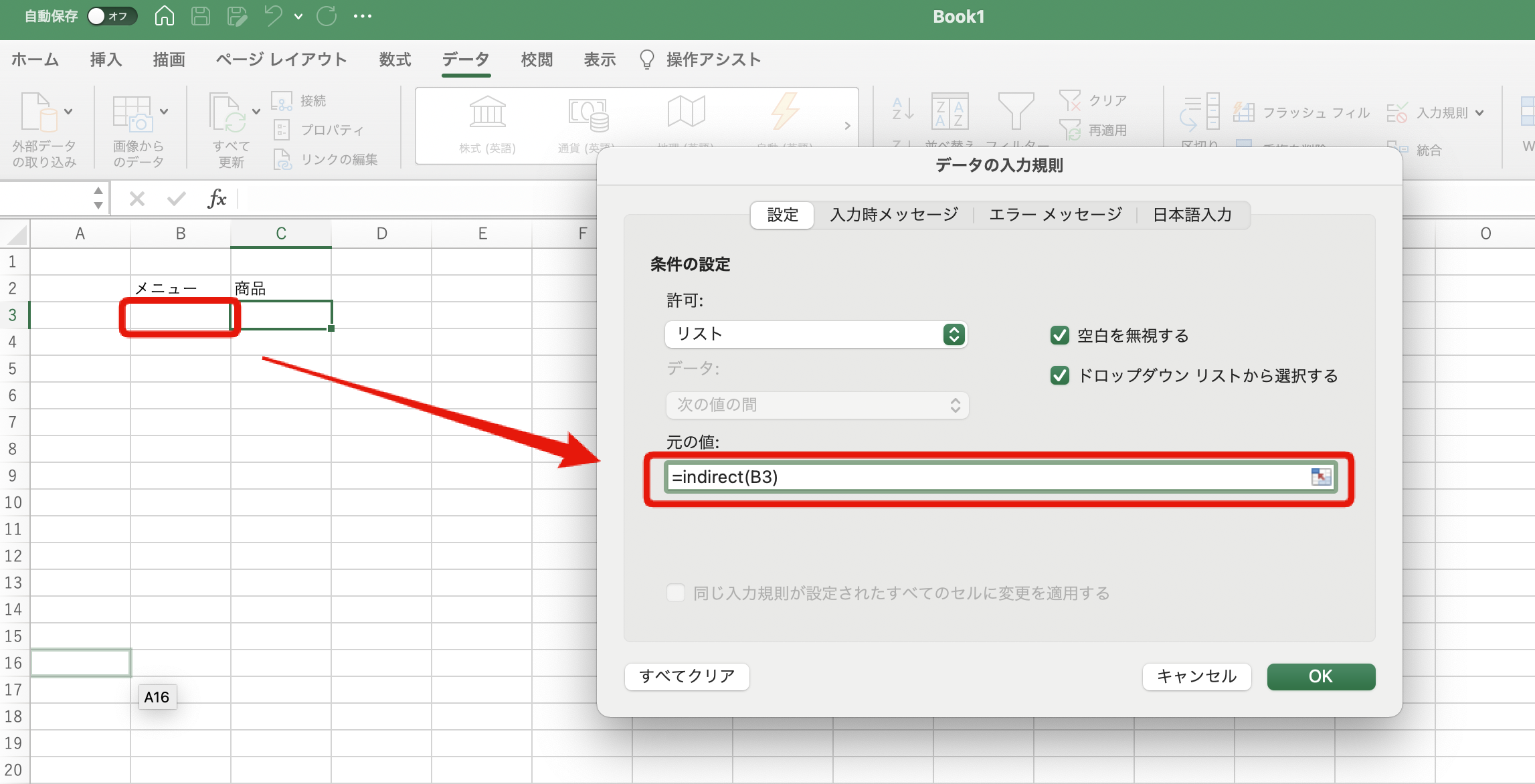
次に商品セルを選択(今回はC3)します。『データ』>『データの入力規則』>『入力値の種類』を『リスト』とします。今回は『メニュー』と連動させるため、『=indirect(B3)』としました。かっこの中は、STEP5で選択したセルを指定します。すると以下のように選択したメニューに応じて商品の選択肢が表示されます。
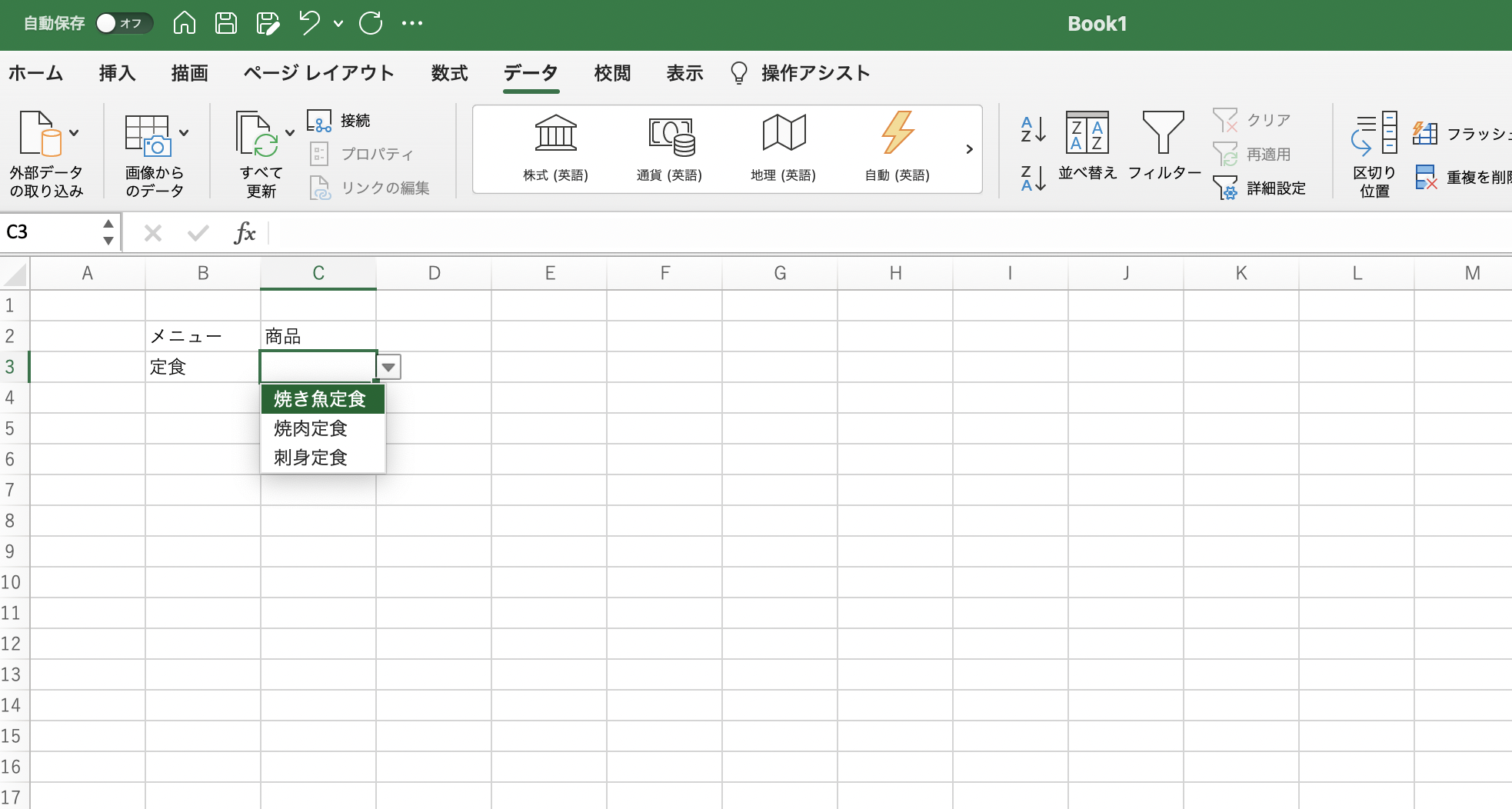
OFFSET関数 × MATCH関数を使って作成する方法
リスト数が多いなどの理由で、その都度リストの名前の定義をするのが大変な場合は、OFFSET関数とMATCH関数の併用が便利です。
STEP1.利用するリストを作成する
今回もメニューに紐づく商品を表現するためのリストを準備します。E2:H5で作成しました。前出のリストを少し加工しており、1つのメニューに商品が1から3まで紐づいているリストとなっています。例えば、E3の定食には、「焼き魚定食」「焼肉定食」「刺身定食」が紐づいていることが確認できます。
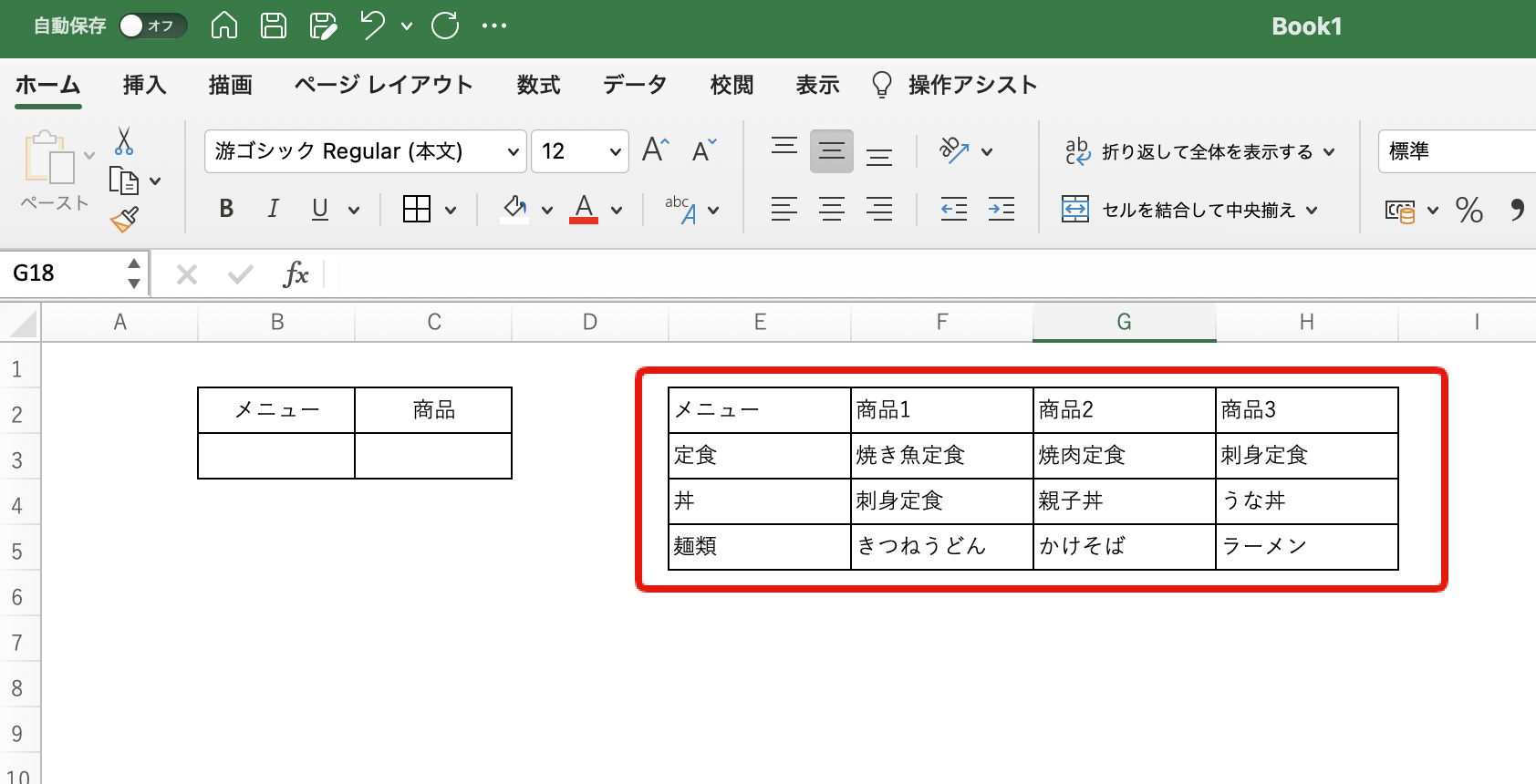
STEP2.大項目メニューのプルダウンリストを作る
B3を選択し、『データ』>『データの入力規則』>『入力値の種類』を『リスト』とし、『元の値』をドラッグし、『メニュー』のカテゴリである『定食』『丼』『麺類』をドラッグで選択します。
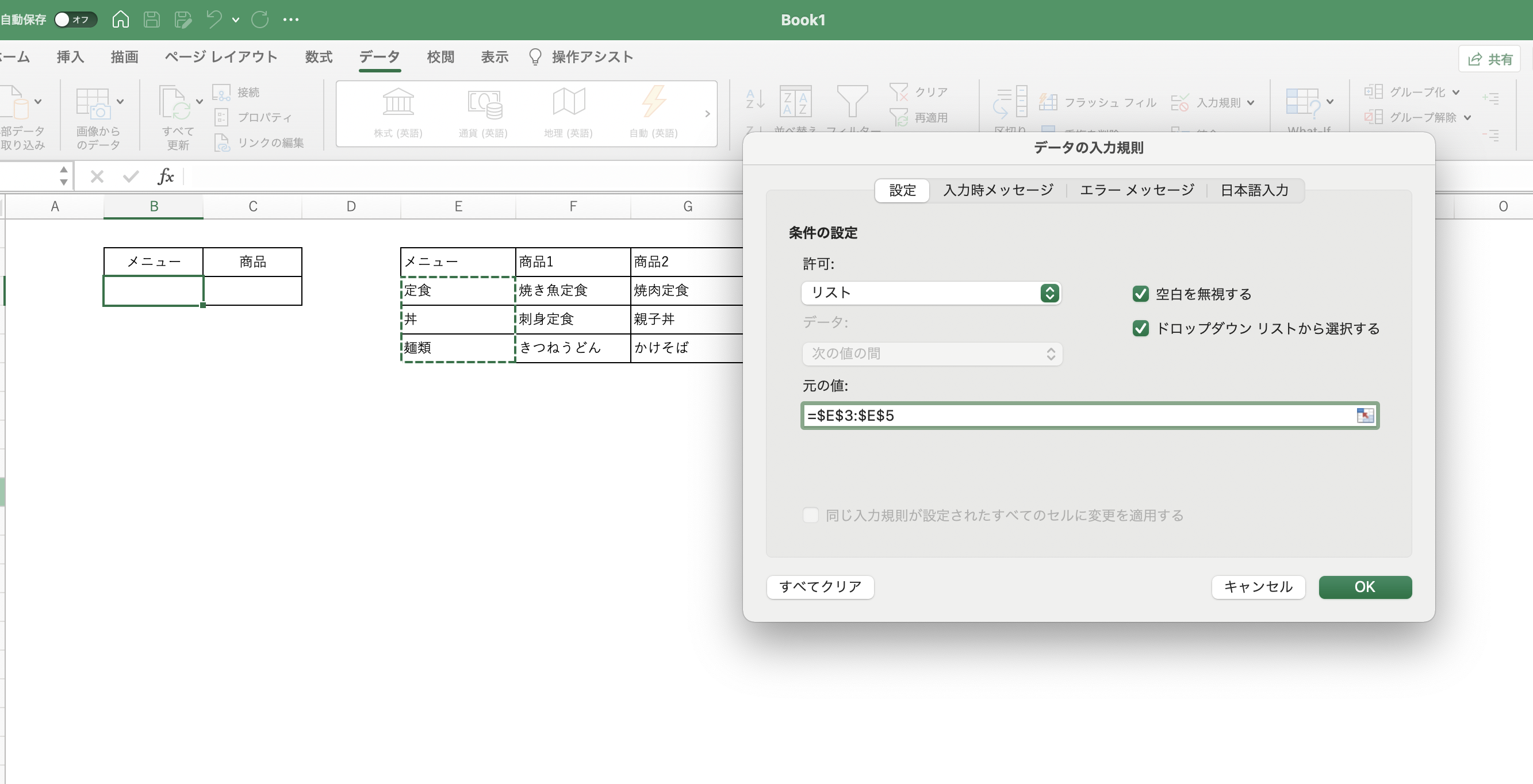
STEP3.小項目である商品を選ぶ
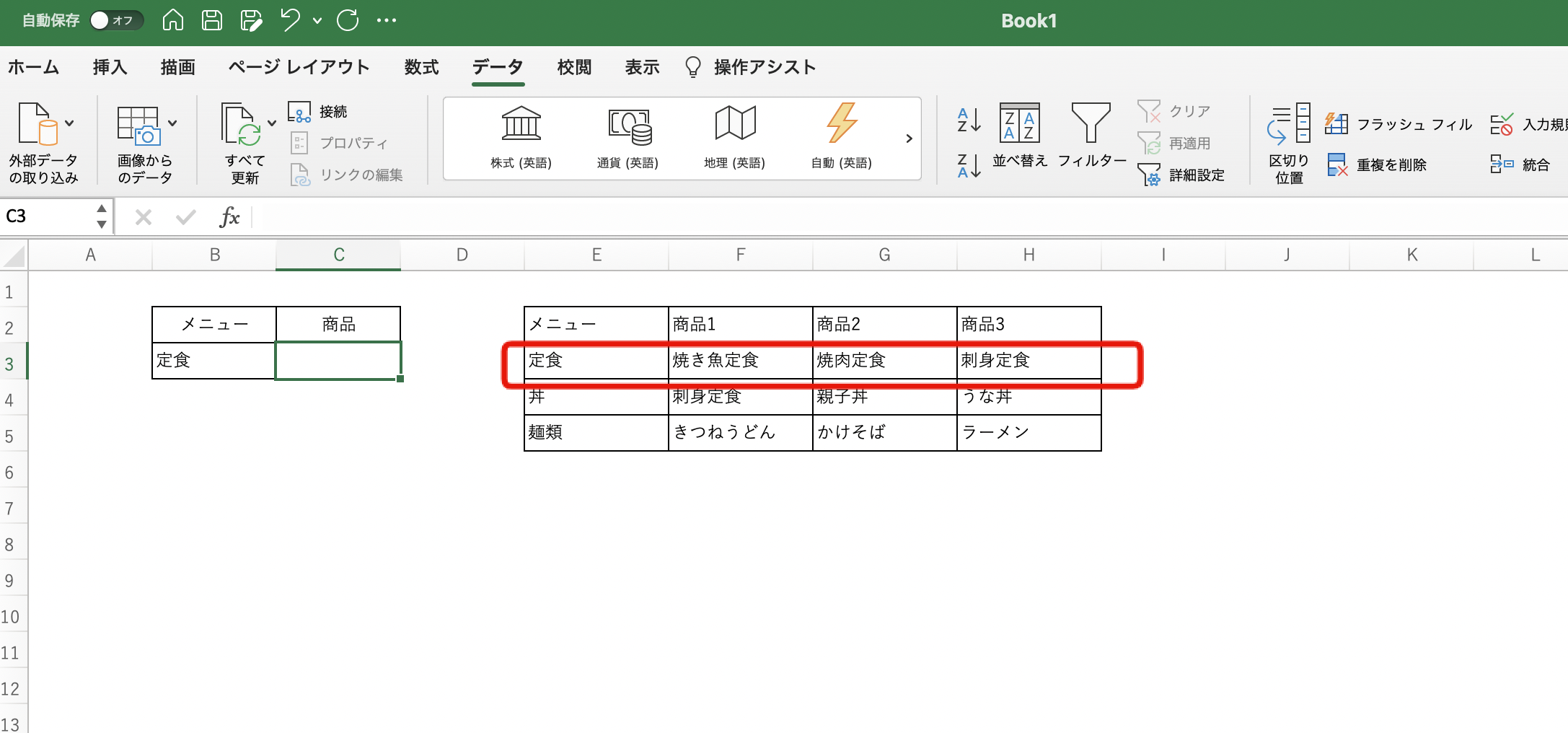
例えば、B3セルで「定食」メニューを選択した場合は、商品としては焼き魚定食or焼肉定食or刺身定食が出てきて欲しいですよね。また、仮にメニューを丼に変えた場合は丼に紐づくメニューは表示してほしいです。このように複数要素を表示する場合はOFFSET関数とMATCH関数を用いて指定します。
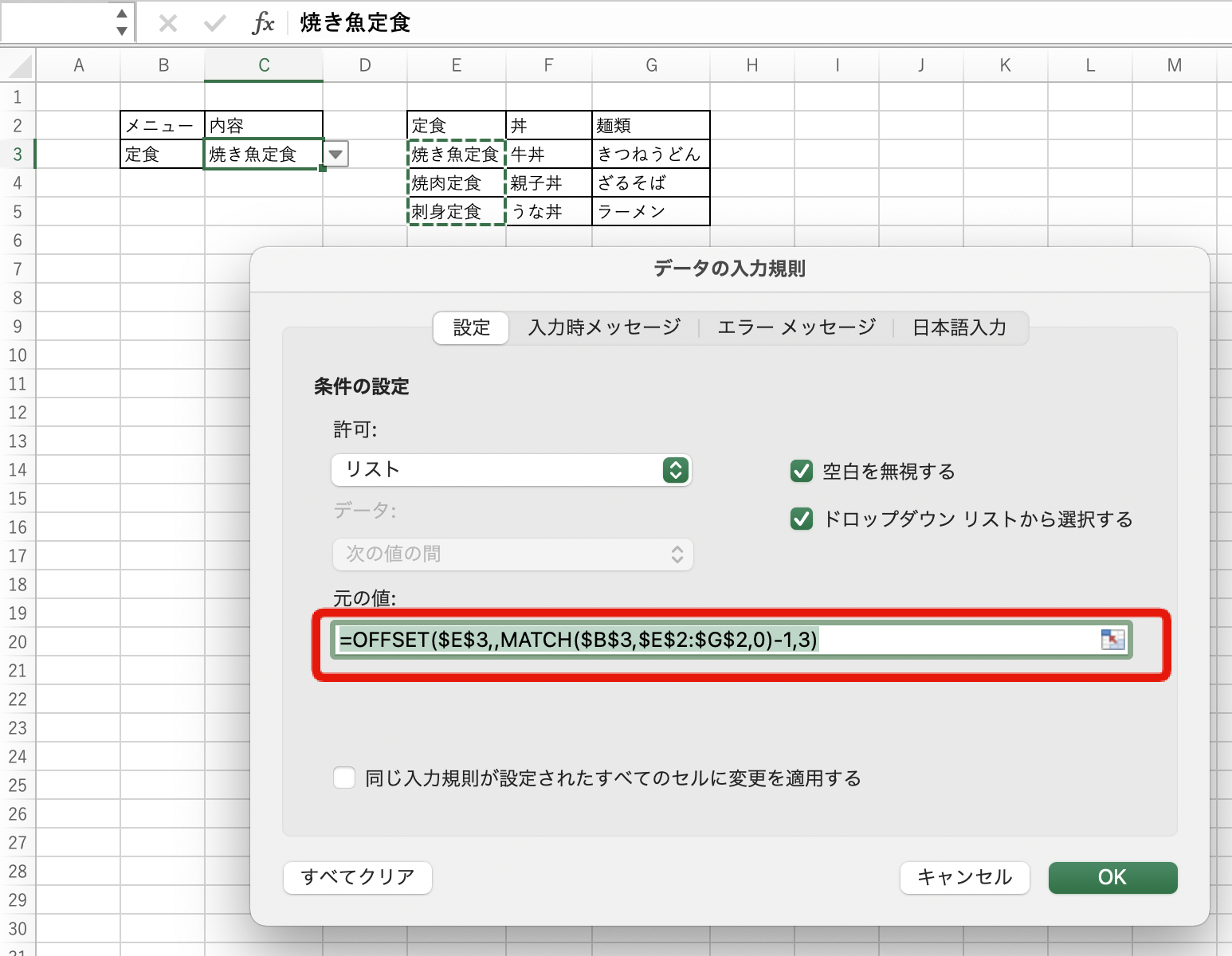
今回の場合、『=OFFSET($E$3,MATCH($B$3,$E$2:$G$2,0)-1,3)』となります。OFFSET関数は、MATCH関数で探したデータを参照に数値を選択します。そして、B3の文字列に該当するものを、指定したリスト内から探すのがMATCH関数です。
Excel(エクセル)のプルダウンメニューに条件別に色をつける方法
プルダウンメニューに色を付ける方法は以下のとおりです。
STEP1.色をつけたいセルの範囲をドラッグで選択
色をつけたいセルの範囲をドラッグで選択します。
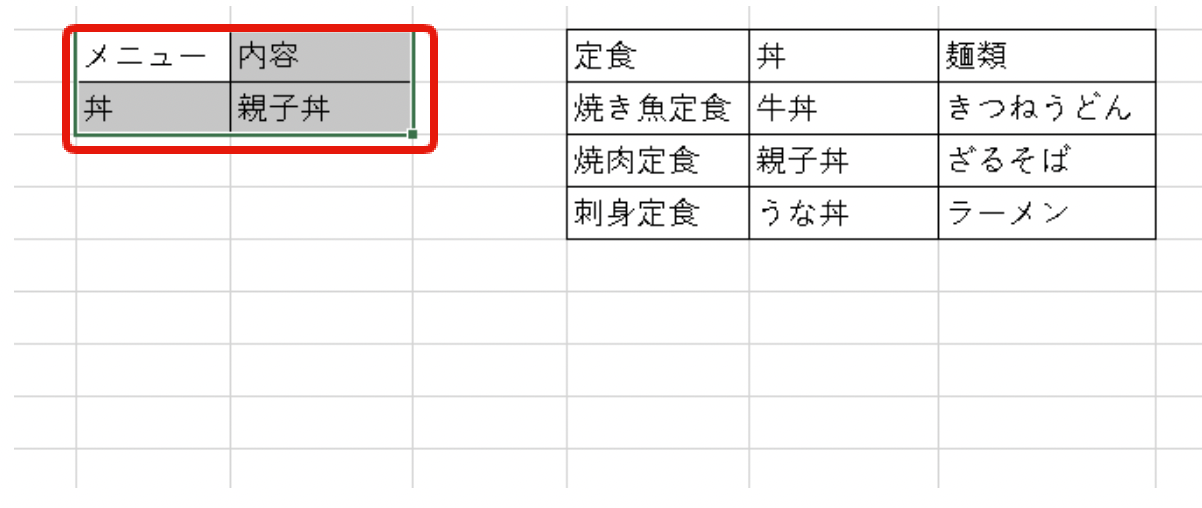
STEP2.『ホーム』>『条件付き書式』>『新しいルール』を選択
『ホーム』>『条件付き書式』>『新しいルール』を選択します。
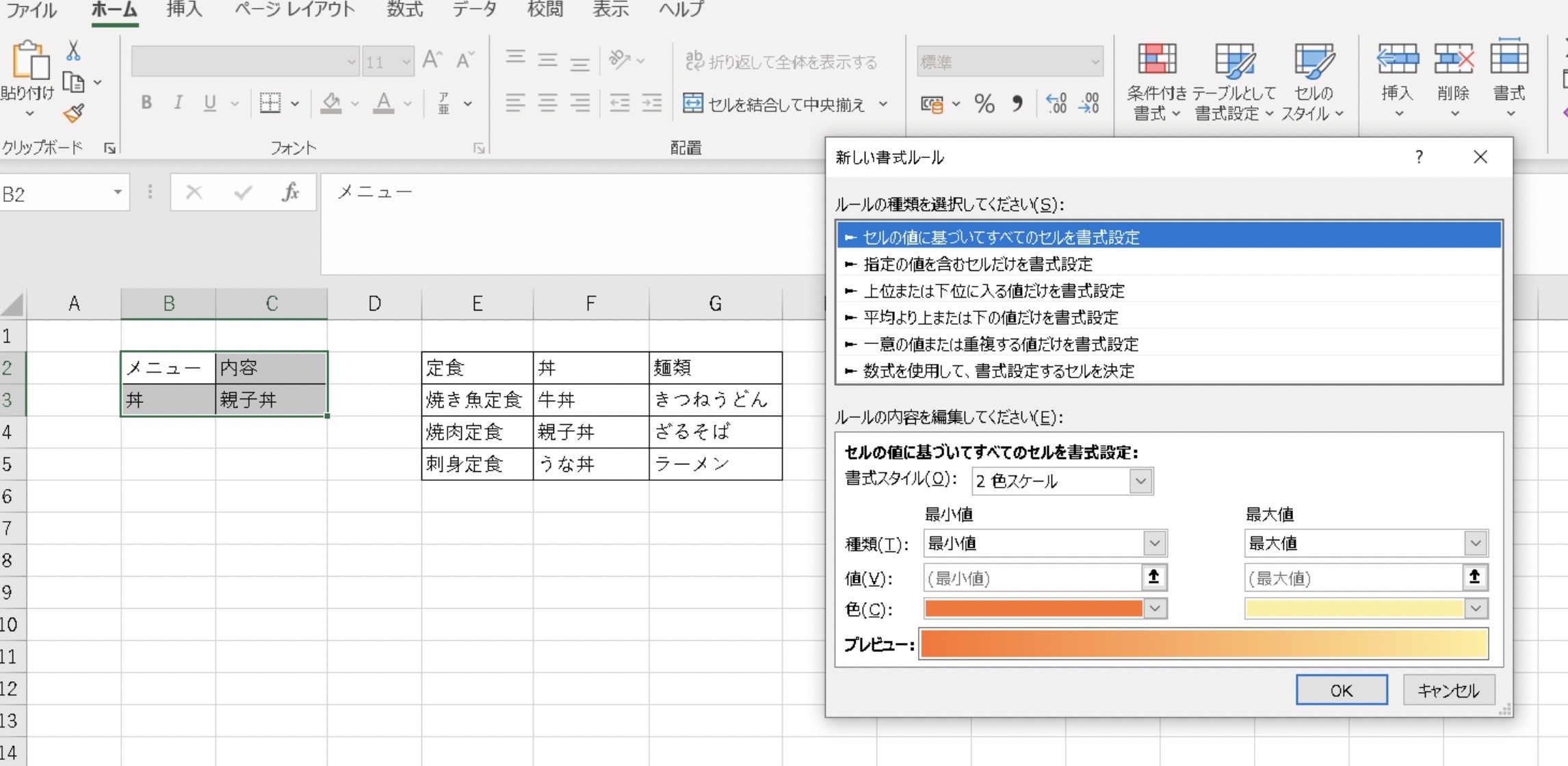
STEP3.『新しいルール』から『指定の値を含むセルだけを書式設定』を選択
『新しいルール』から『指定の値を含むセルだけを書式設定』を選択します。
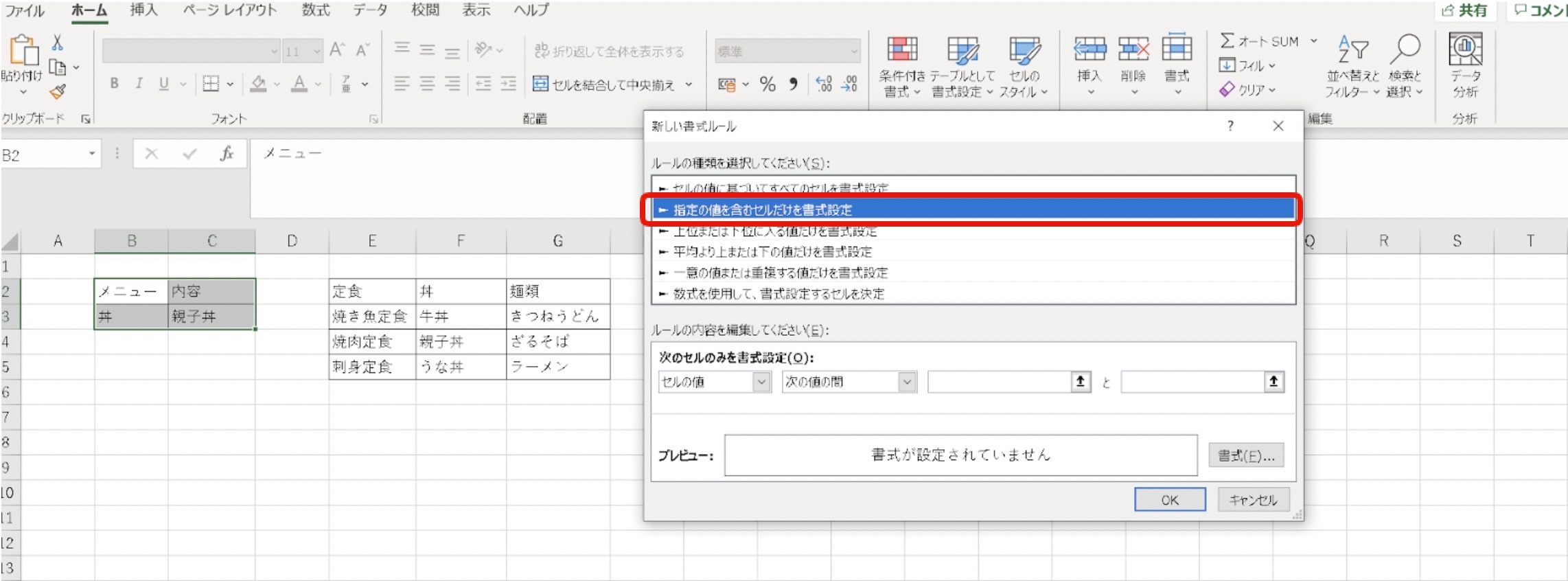
STEP4.『次のセルのみを書式設定』で左から順に以下を選択
『特定の文字列』『次の値を含む』そして、さらに右のセルに、プルダウンメニューの中で色を変えたい言葉を入力します。
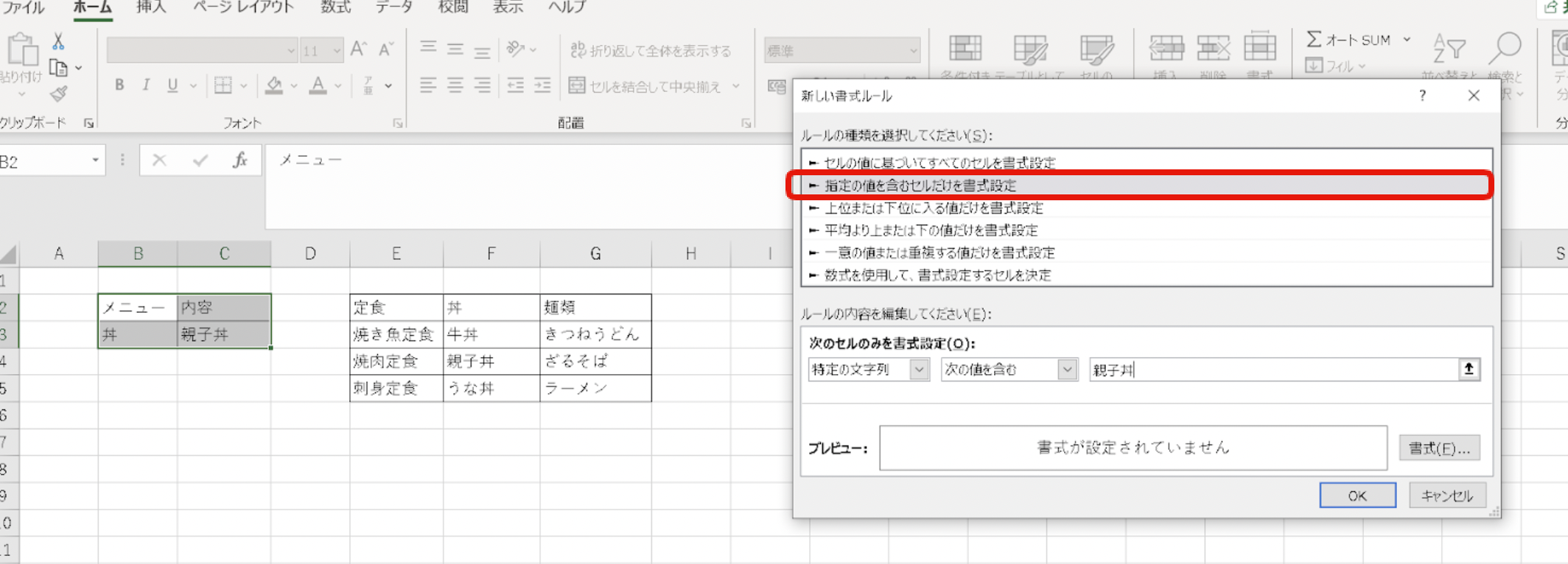
STEP5.『書式』を選択、『セルの書式設定』>『塗りつぶし』を開き、好きな色を付ける
『書式』を選択、『セルの書式設定』>『塗りつぶし』を開き、好きな色を付けます。
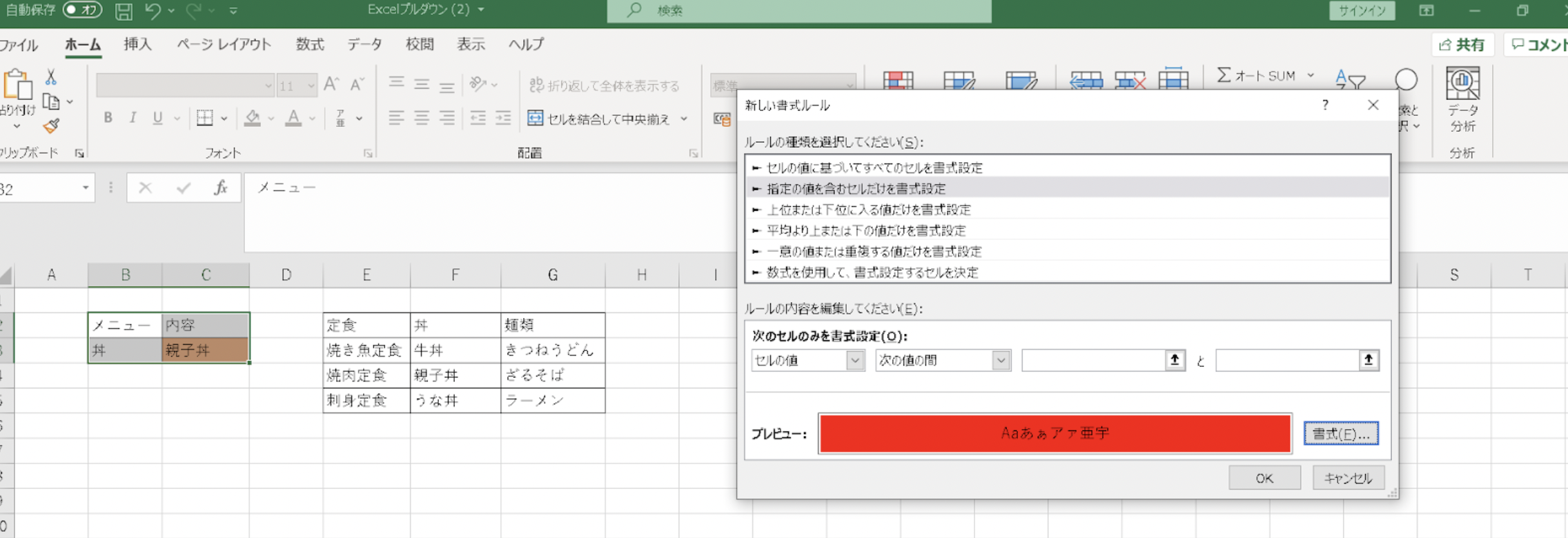
例えば、今回は赤色を選択しました。以下のようにカラー変更が確認できたかと思います。
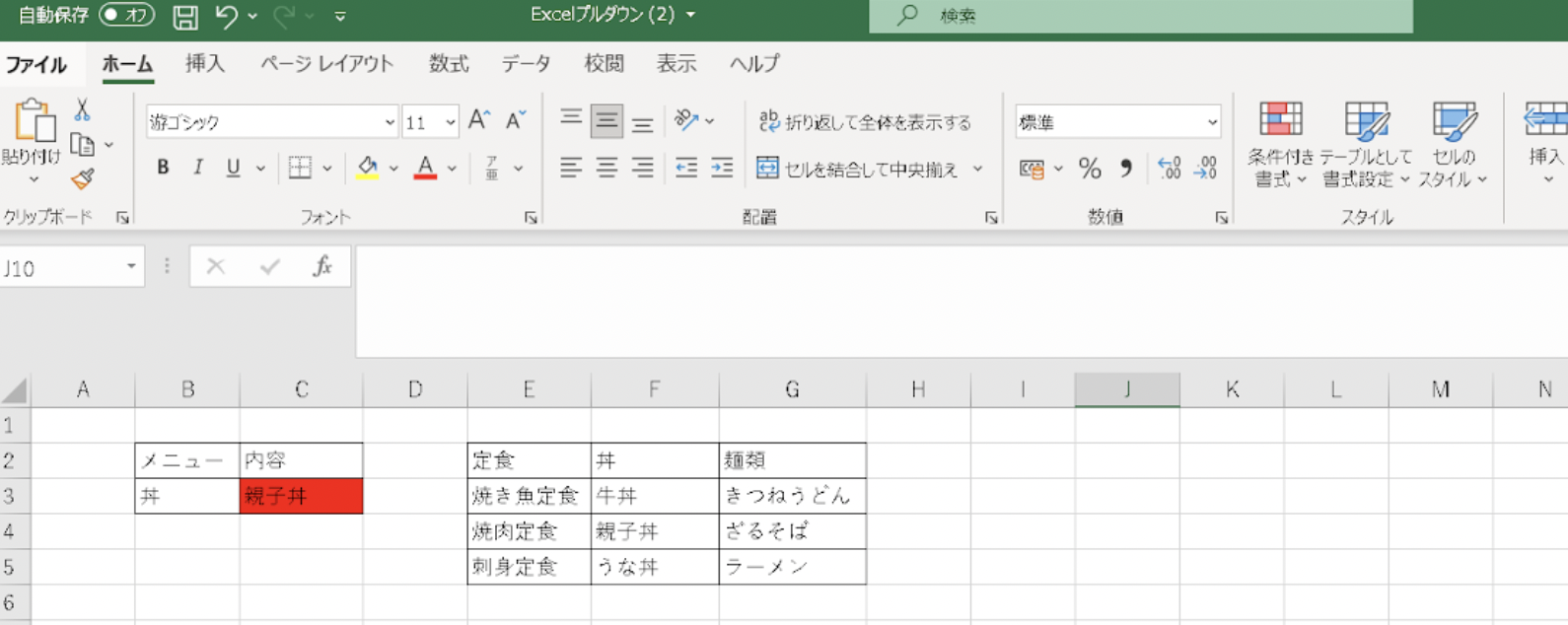
Excel(エクセル)のプルダウンメニューを解除(削除)する方法
プルダウンメニューが不要になった際に、解除する方法をみていきましょう。
STEP1.プルダウンメニューを解除するセルを選択
最初にプルダウンメニューを解除するセルを選択します。
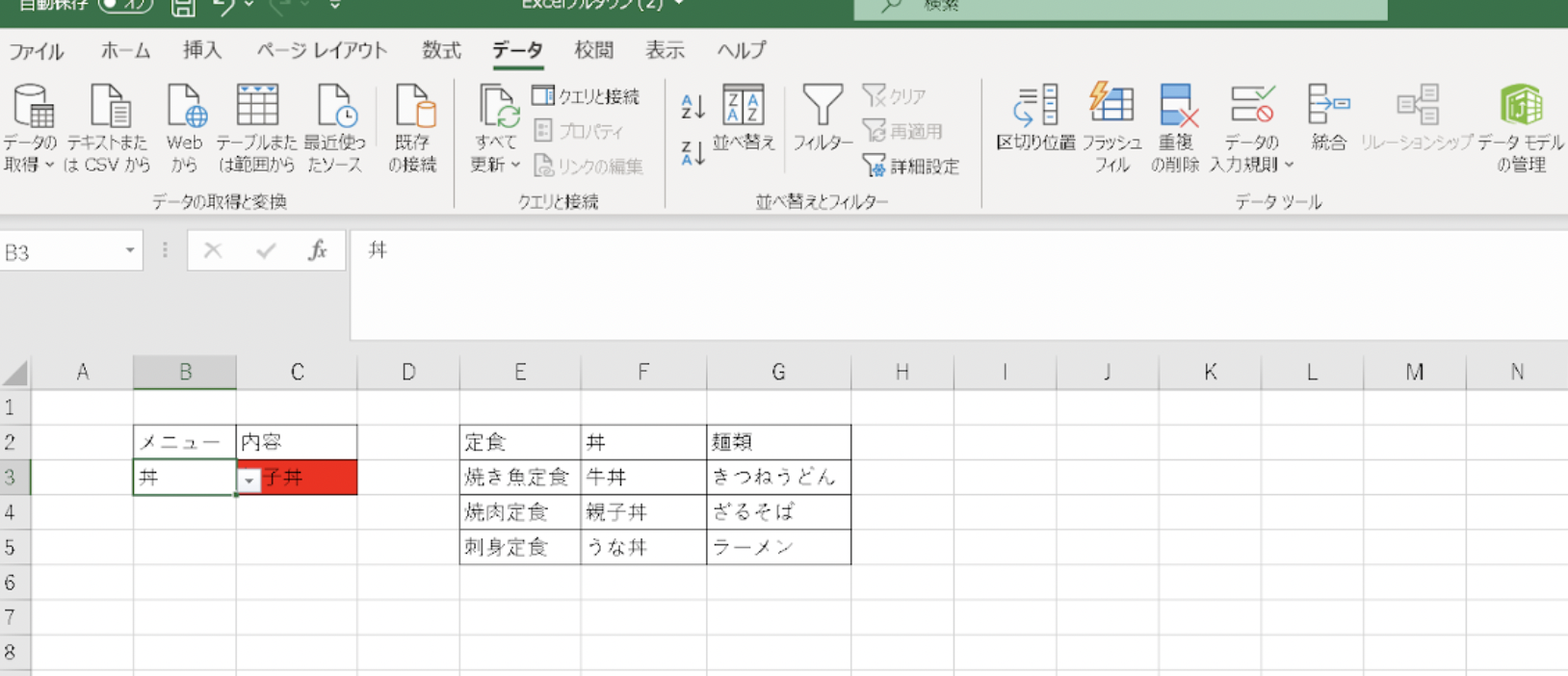
STEP2.『データ』>『データの入力規則』>『すべてクリア』を選択
『データ』>『データの入力規則』>『すべてクリア』を選択すると、入力規則が削除されます。
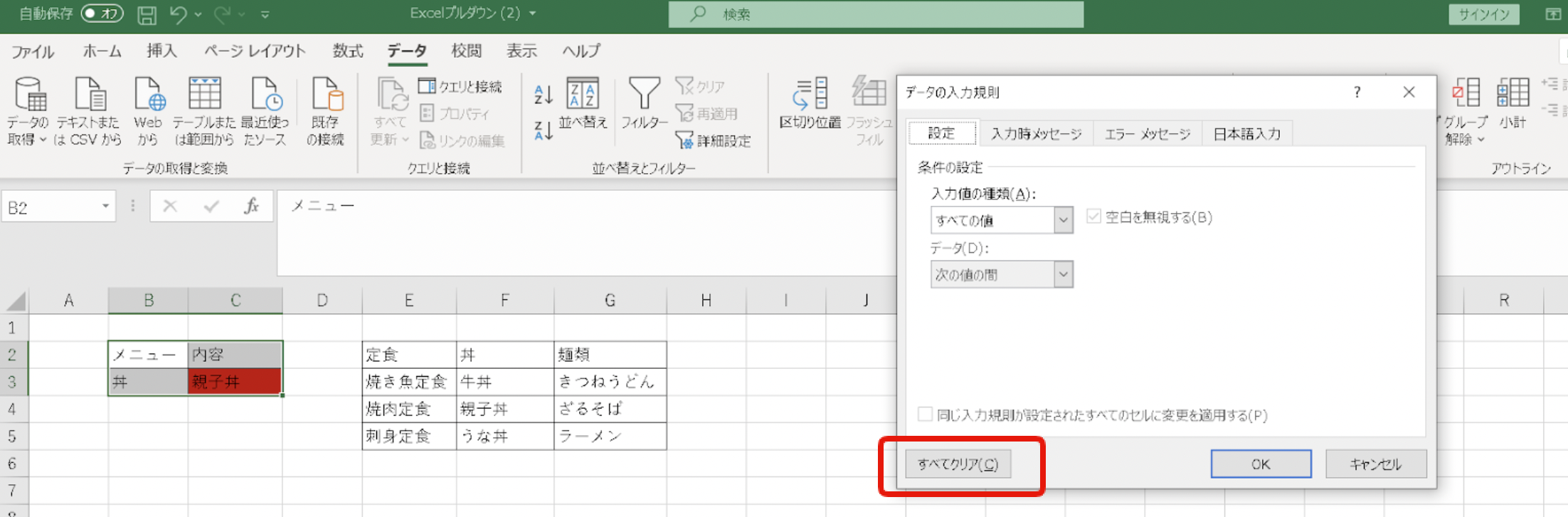
Excel(エクセル)のプルダウンメニュー機能は、Googleスプレッドシートにもある
Googleスプレッドシートにもプルダウン機能は備わっています。続いては、スプレッドシートにおける具体的な使い方は以下のとおりです。
STEP1.プルダウンメニューを使いたいセルを選択
最初にプルダウンメニューを使いたいセルを選択します。
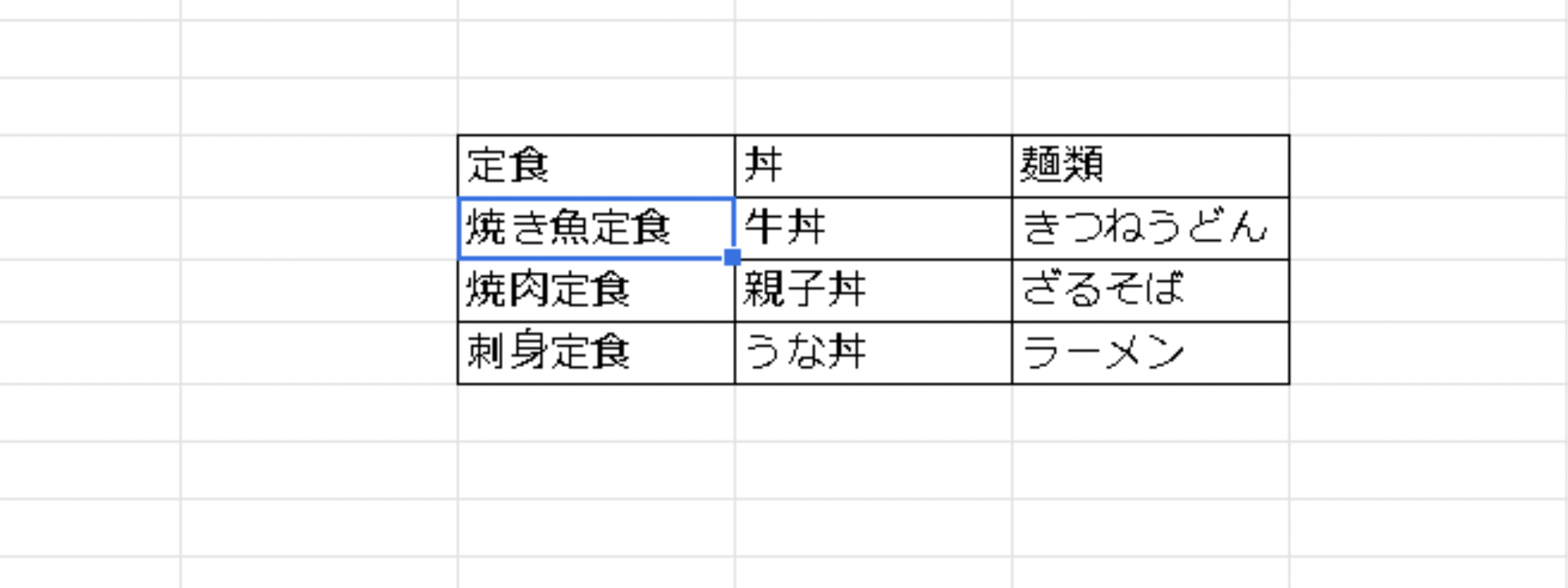
STEP2.『データ』>『データの入力規則』を選択
上部タブから『データ』>『データの入力規則』を選択します。
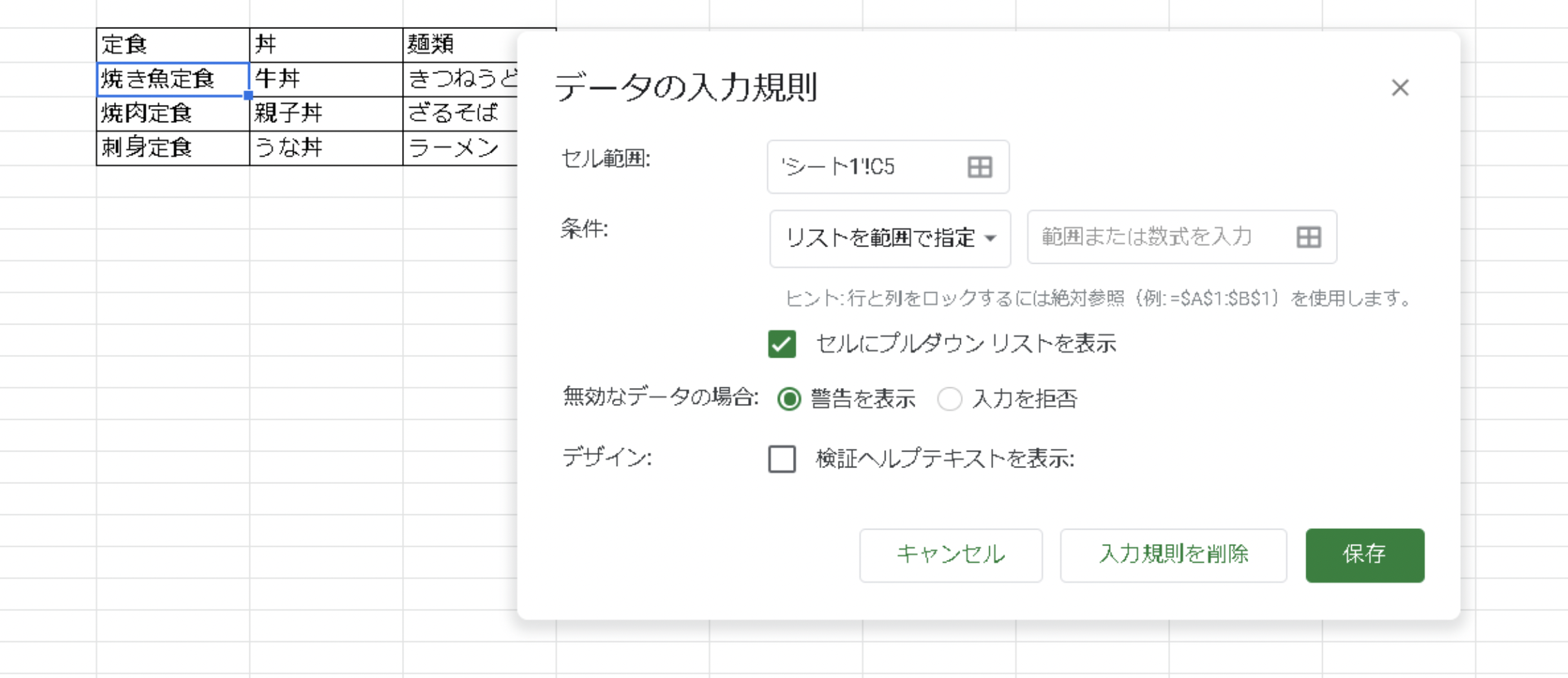
STEP3.『条件』を選択
このとき、『リストを範囲指定』で選択することもできます。『リストを直接指定』を選ぶと、条件の直接入力ができます。
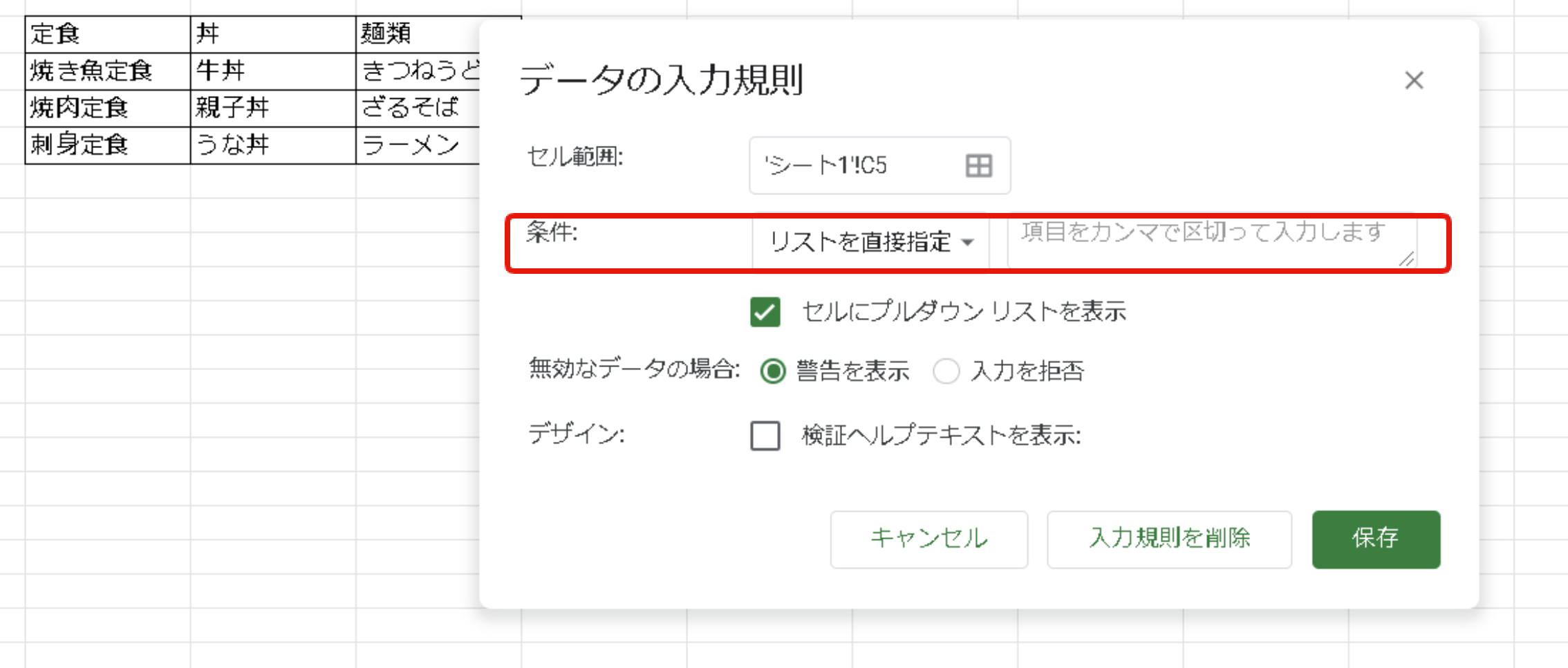
STEP4.『保存』を選択
『保存』を選択すれば完了です。
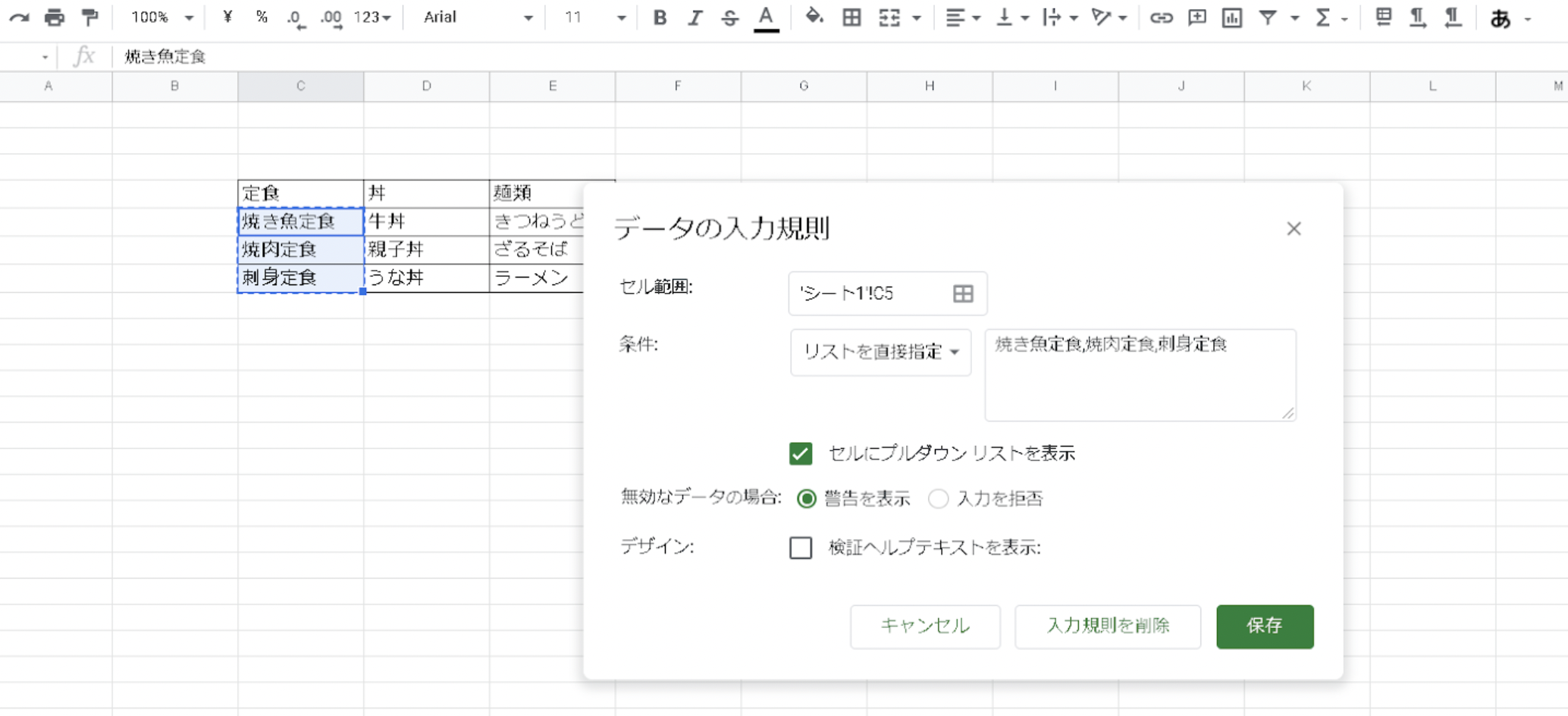
まとめ:Excel(エクセル)のプルダウンを使いこなそう
本記事ではエクセルおよびスプレッドシートでのプルダウンの使い方を解説しました。選択肢が限定されているデータ入力をする時などに、プルダウン機能はとても便利です。業務の効率アップや入力ミスの防止にも繋がります。条件別に色付けすることで、より一層表が見やすくなります。ぜひ、本記事を参考にプルダウン機能を使いこなしましょう。
「Excelで改行できたら見た目が良くなるのに」と頭を悩ませたことはありませんか?『Enter』を押してもセルが移動するだけのため、改行できないと思っている人も多いでしょう。しかし実際は簡単に行えます。本記事では、Excelで改行や削除の手[…]
スプレッドシートのオススメアドオンを紹介! 最近ではエクセルと並んで仕事で使う機会が増えてきたおなじみのGoogleスプレッドシートですが、実は奥深い使い方と拡張性があることご存知でしたでしょうか?本記事ではGoogleスプレッド[…]