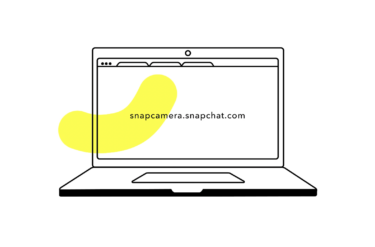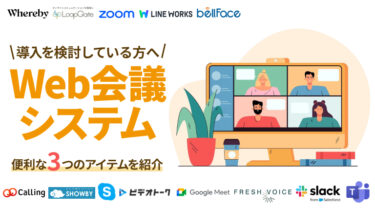This post is also available in: English

Googleが提供するテレビ会議ツールが「Google Meet(グーグルミート)」です。本記事ではGoogle Meetの特徴や使い方などの基本を解説していきます。テレビ会議・Web会議ツールを幅広く知りたい場合は比較記事「【用途別】Web会議システムのおすすめ12選を比較!」をご参照ください。
Google Meet一般向けに無料提供へ
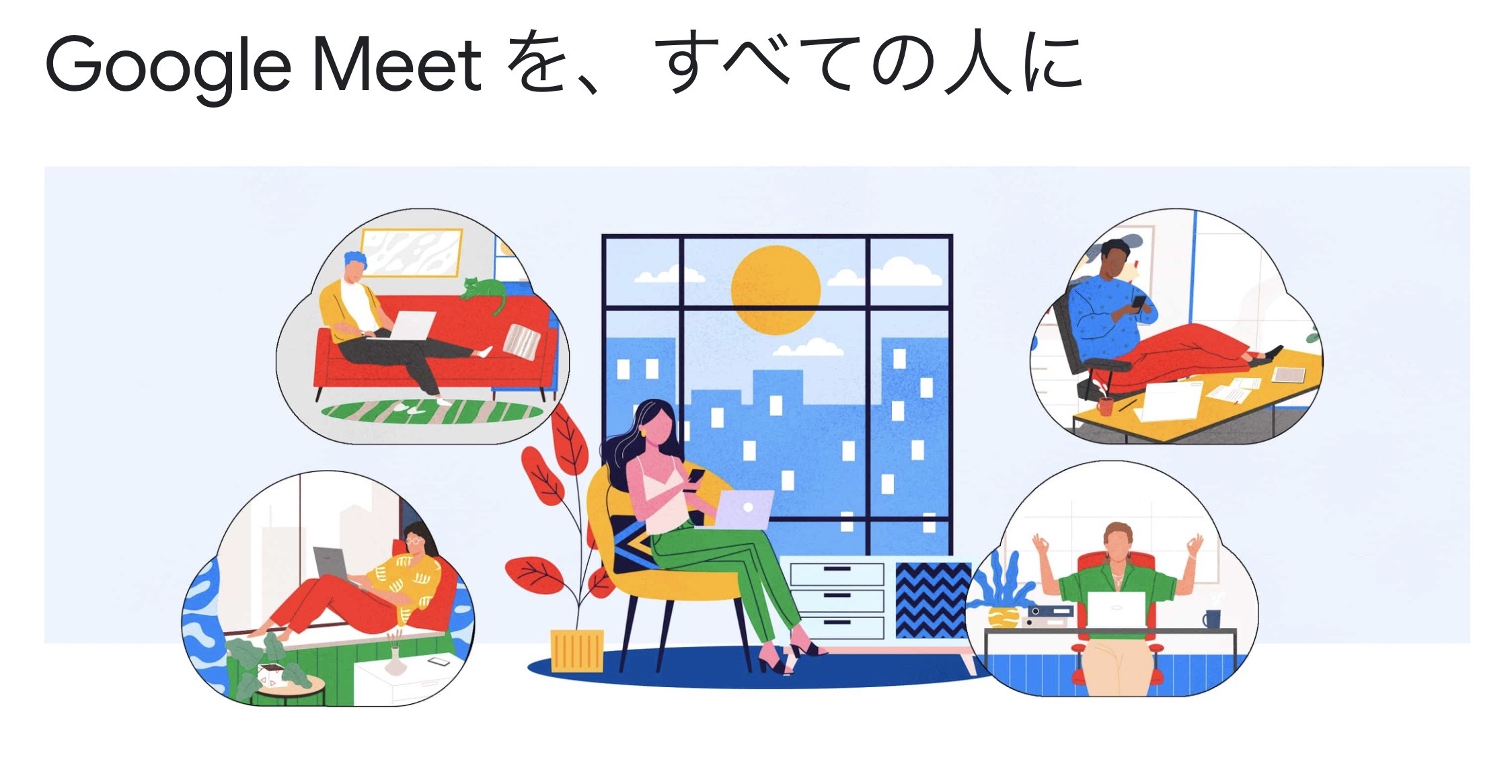
Google MeetはもともとG Suiteユーザー対象の有料サービスでしたが、Googleは2020年5月から一般向けに無料提供を順次開始すると発表をしました(Googleクラウドブログ)。新型コロナウィルスの影響によるものです。今までGsuiteユーザー以外には利用されづらかったGoogle Meetを使う機会が増えることが想定されます。
無料解放で使えるGoogle Meetの主な機能
今回の無料提供で解放される主な機能は以下です。無料で使える機能としては非常に魅力的であるといえます。
- 大規模会議を実施可能(最大参加者数は250名)
- 録画機能が利用可能に
- ライブストリーミング機能が利用可能に
Google Meetとハングアウト・Google Chatとの違い
Google Meet、ハングアウト、Google Chatなど似た名前のサービスがあるため、それぞれの違いについてもまとめます。
ポイント
- ハングアウトは旧サービス名。
- 旧サービスハングアウトが新サービスのGoogle Meet(ビデオ会議と音声会議用)とGoogle Chat(メッセージ用)に分かれた。
以下の図は各サービスの違いについて整理しやすいのでご参照ください(Googleサポート参照)
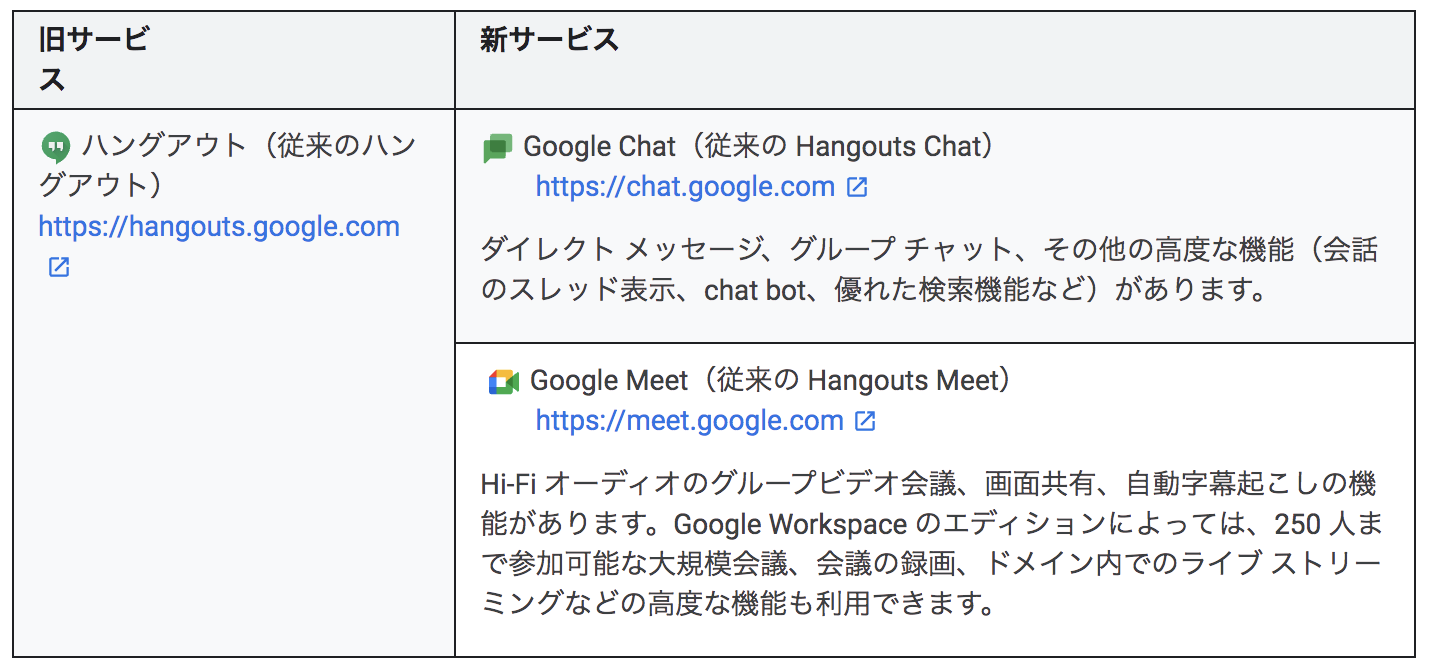
【デバイス別】Google Meet(グーグルミート)の使い方
Google Meetの使い方について説明します。といってもほぼ直感で使えるユーザーインターフェースですので特に難しい動作はございません。本記事ではデバイスに分けて使い方を解説します。
SP(スマホ)・タブレットからの使い方
SP(スマホ)・タブレットからGoogle Meetを使う方法を説明します。SPについては、Google Meetのアプリをダウンロードして利用するパターンとGmailアプリでそのまま使えるパターンがあります。どちらかをスマホにインストールしていれば使えます。特にGmailアプリがあれば、メールのリンクからそのまま会議参加ができますしGoogleカレンダーからもそのまま会議参加が可能です。
メモ
- Google Meetのアプリをダウンロードして使う
- Gmailアプリでも使える
Google Meetアプリは以下でダウンロード可能です。
スマホアプリの使い方を簡単に解説します。以下がスマホのメイン画面です。自分で会議を開催する場合は「新しい会議」、他の人が開催している会議に参加する場合は「会議に参加」のボタンを押します。

【SP(スマホ)・タブレットからの使い方】自分でTV会議を開催する
自分でTV会議を開催する場合は、「新しい会議」をタップします。

「今すぐ開始」を押すとそのまま会議画面に遷移します。他の参加者を招待したい場合は招待状リンクを共有します。
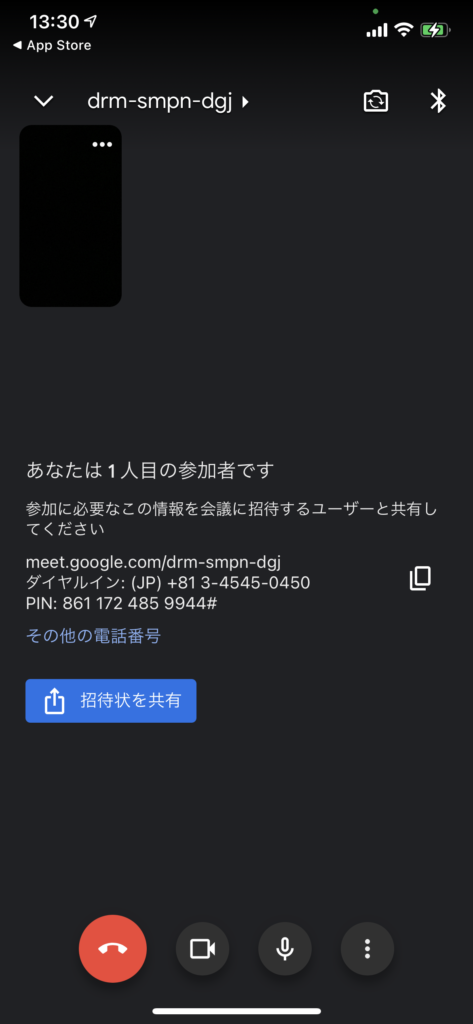
【SP(スマホ)・タブレットからの使い方】他者の会議に参加する
他者の開催した会議に参加する場合はホーム画面で「」をタップします。会議のニックネーム、あるいは会議コードを入力することで会議参加が可能になります。

PC(パソコン)からの使い方
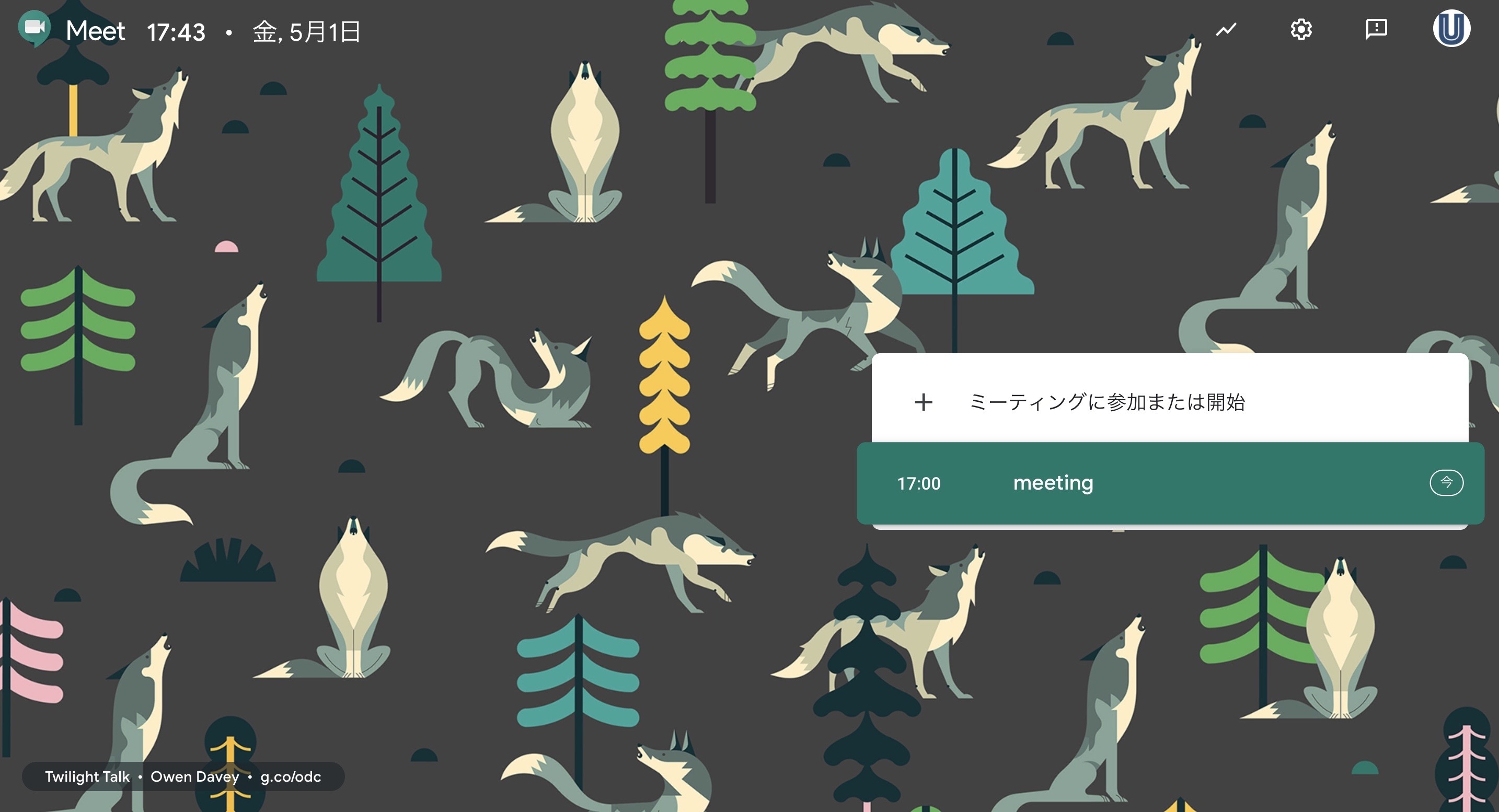
続いてPC(パソコン)からGoogle Meetを使う方法を説明します。
【PC(パソコン)からの使い方】自分でTV会議を開催する
以下のGoogle Meetサービスページにアクセスします。
ミーティングを開始する場合は、画面中央右の「ミーティングに参加または開始」をクリックします。すると以下のような表示がされます。
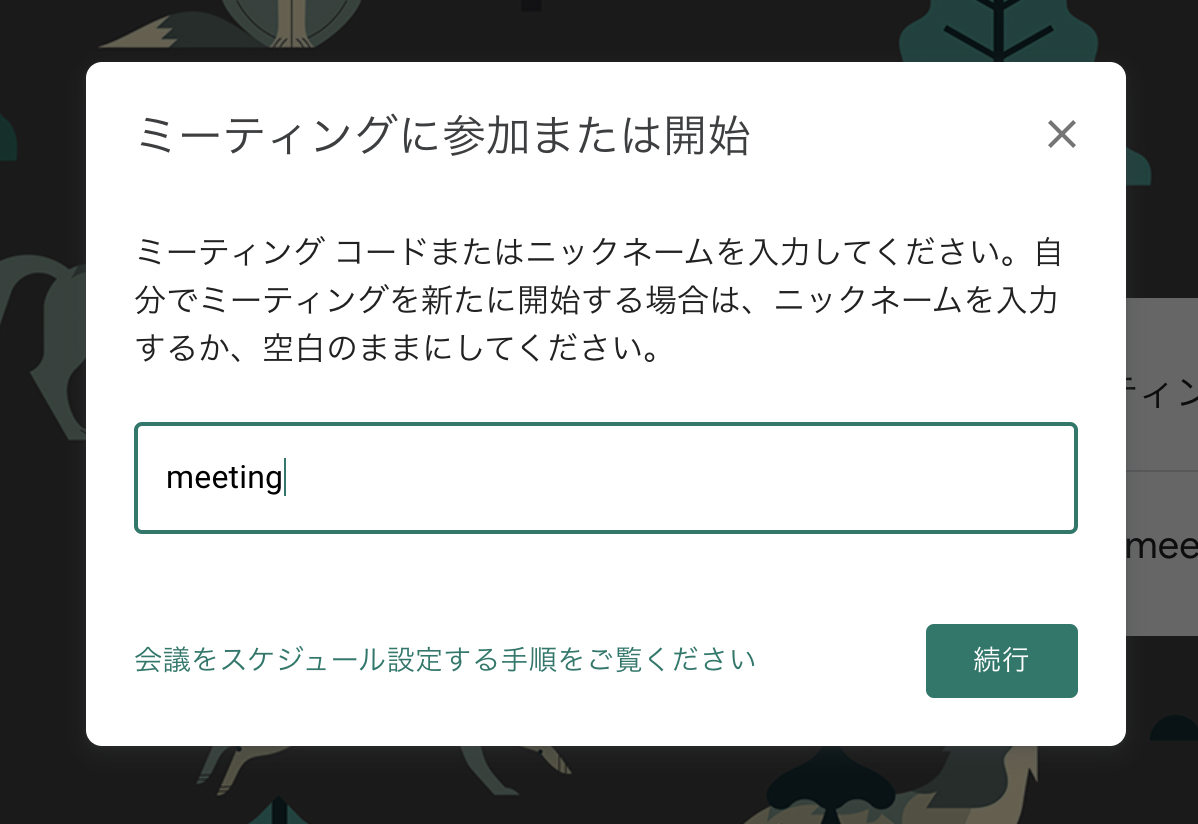
ミーティングコードまたはミーティングのニックネームを入力します。「続行」を押すとそのままミーティングが始まります。
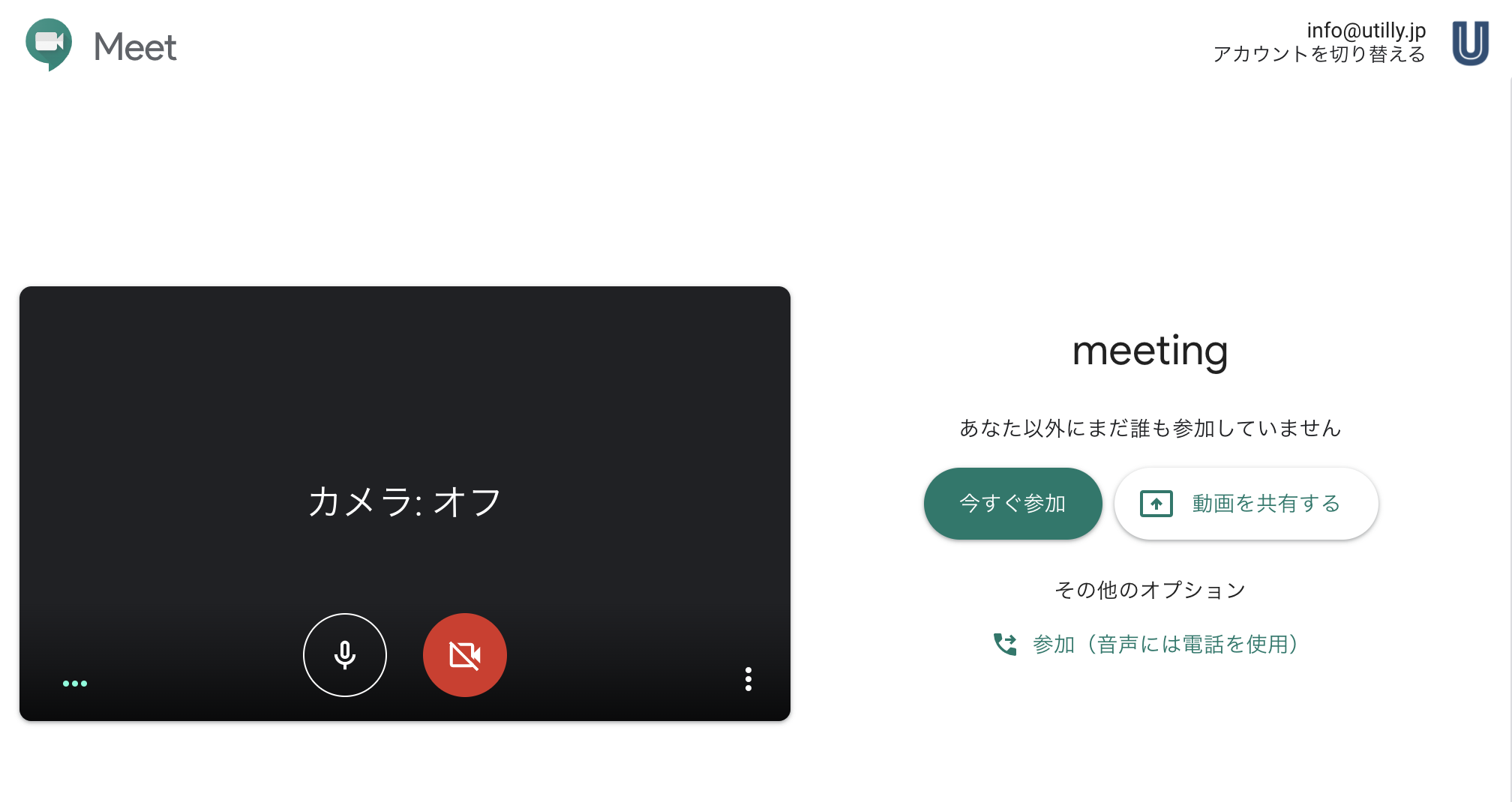
【PC(パソコン)からの使い方】会議に参加する
会議に参加する場合はもっと簡単です。会議リンクをクリックすると以下のような会議参加画面が表示されます。音声、ビデオなど各種設定を確認して問題なければ「今すぐ参加」をクリックします。これで会議参加ができます。
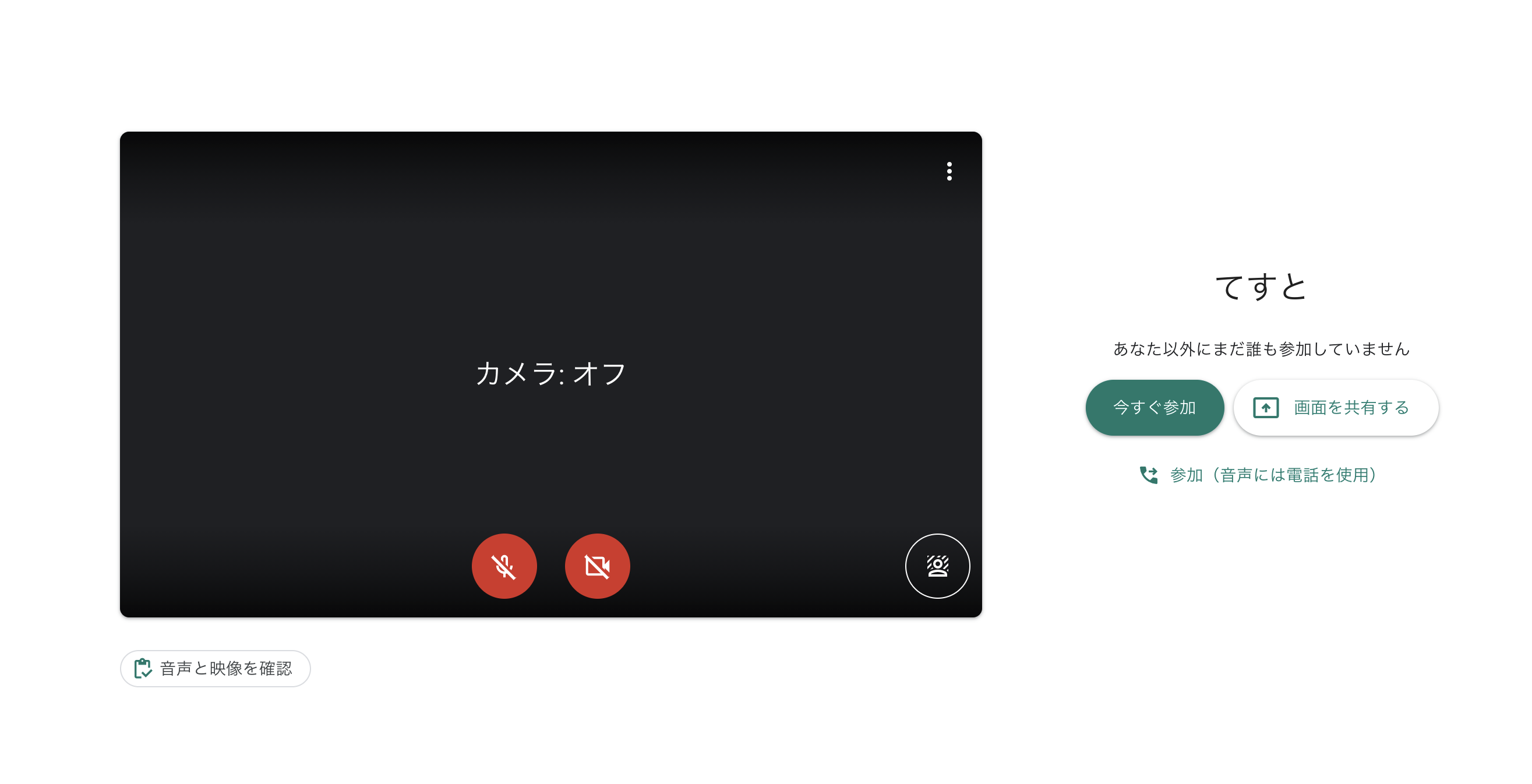
GoogleカレンダーからGoogle Meetを立ち上げる
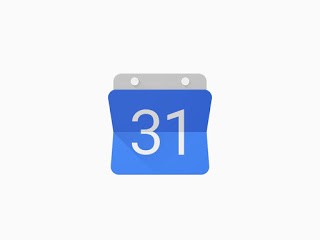
カレンダーツールとしてGoogleカレンダーを使っている方は多いかと思います。Google MeetはGoogleカレンダーからほぼワンクリックで立ち上げが可能です。以下に使い方を説明します。
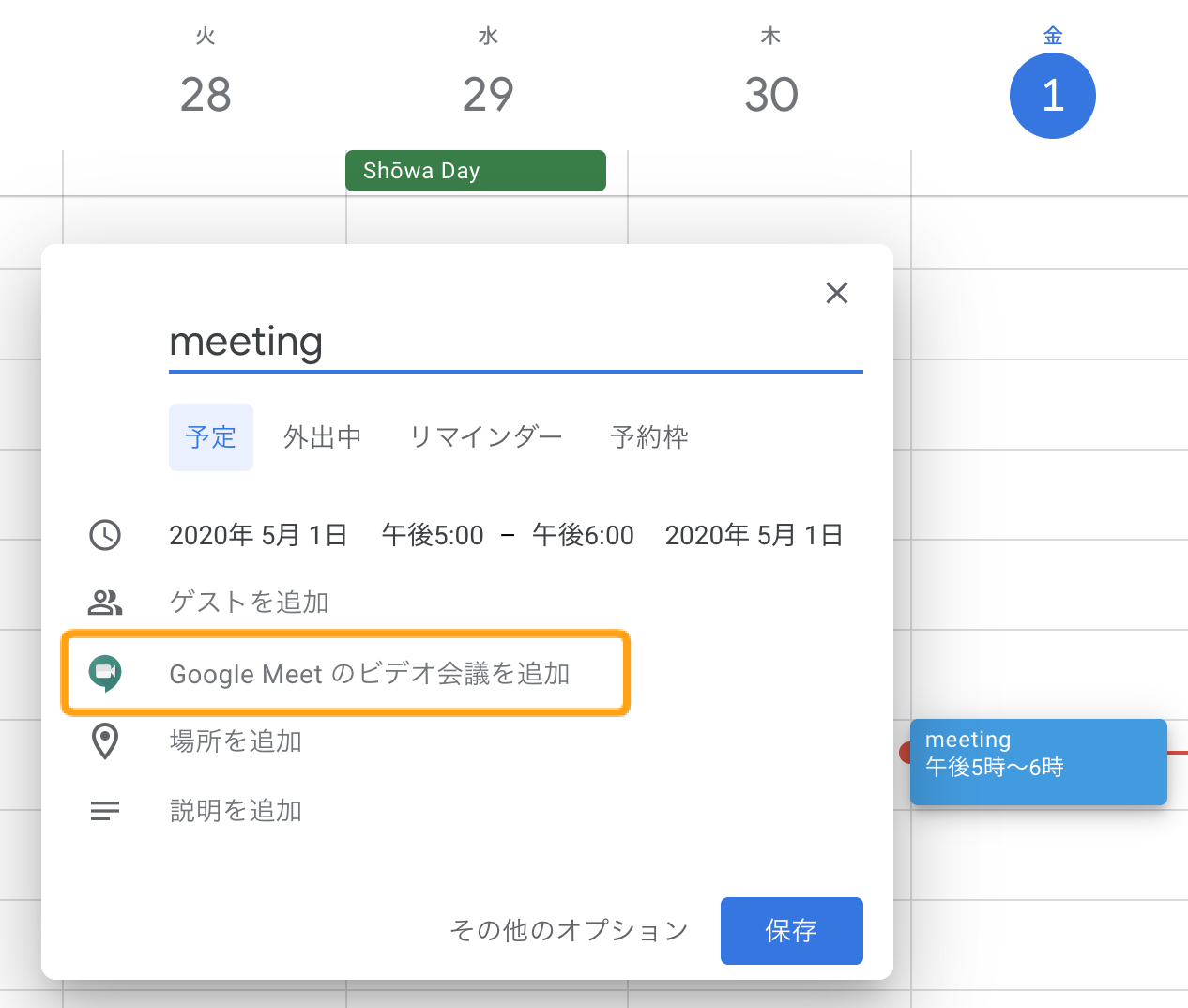
Googleカレンダーで予定を設定する。「Google Meet のビデオ会議を追加」をクリック
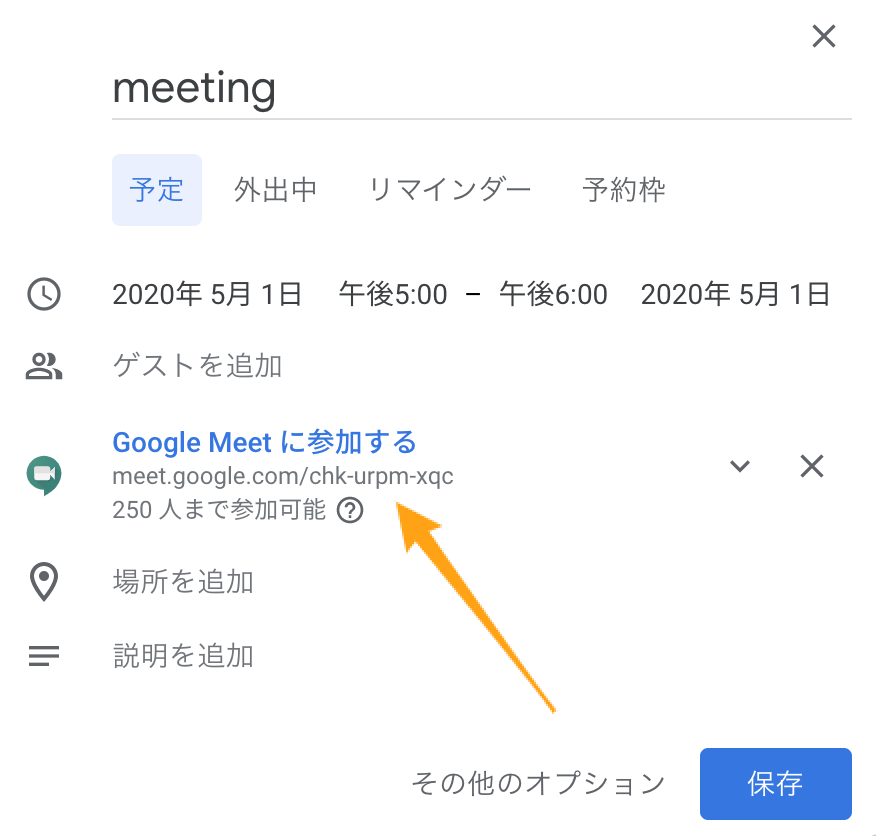
クリックすると、瞬時に「Google Meetに参加する」というリンクが生成されました。ミーティングの参加者はこのリンクをクリックすると瞬時にGoogle Meetが立ち上がります。あとは、カメラや音声の設定をするだけでテレビ会議を開始することができます。
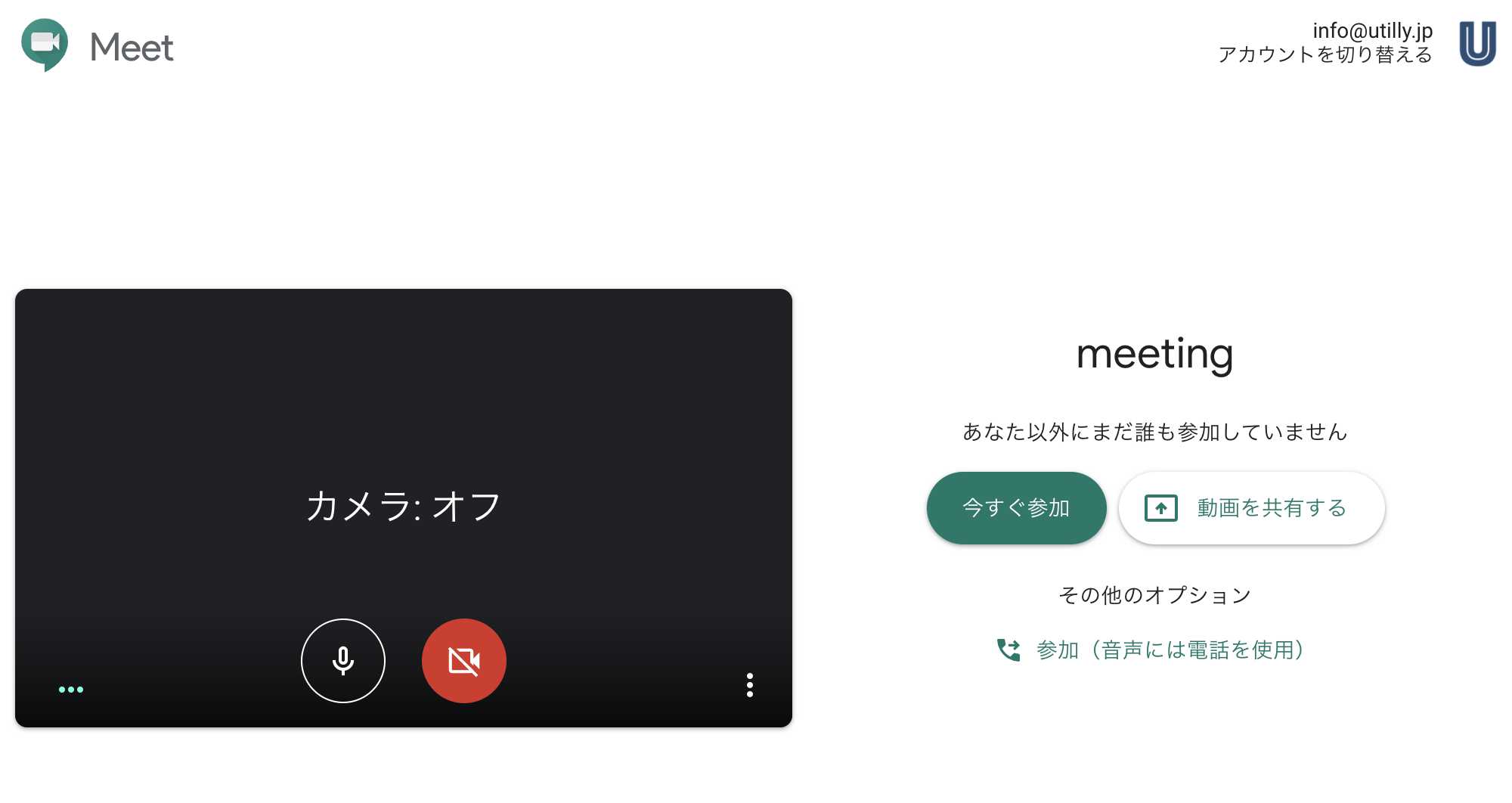
Google Meet(グーグルミート)の使い方でよくある質問
続いてGoogle Meetの使い方でよくある質問を整理します。
ソフトのインストール・ダウンロードは必要?
Google Meetはブラウザで使えるためソフトのインストール・ダウンロードは不要です。ソフトウェアを追加でインストールする必要はないので手軽に利用できます。
アカウントなしでも使えるの?
Google Meetはアカウントなしでも利用ができます。会議URLからそのまま立ち上げることができます。
時間制限はあるの?
Googleアカウントを取得していれば誰でも最長24時間まで会議が可能です。
大人数の会議でも使えるの?
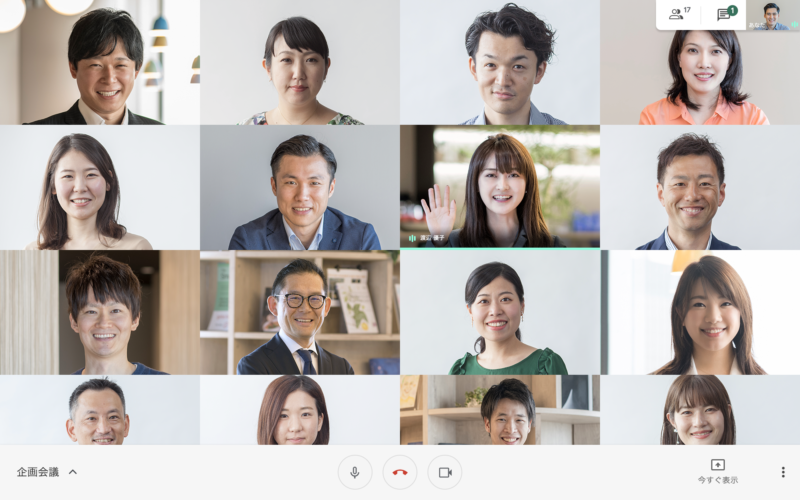
Google Meetでは最大250人までのテレビ会議参加が可能です。会社の総会やセミナーなどの大規模な会議にも利用ができます。
画面共有はどうやってやるの?
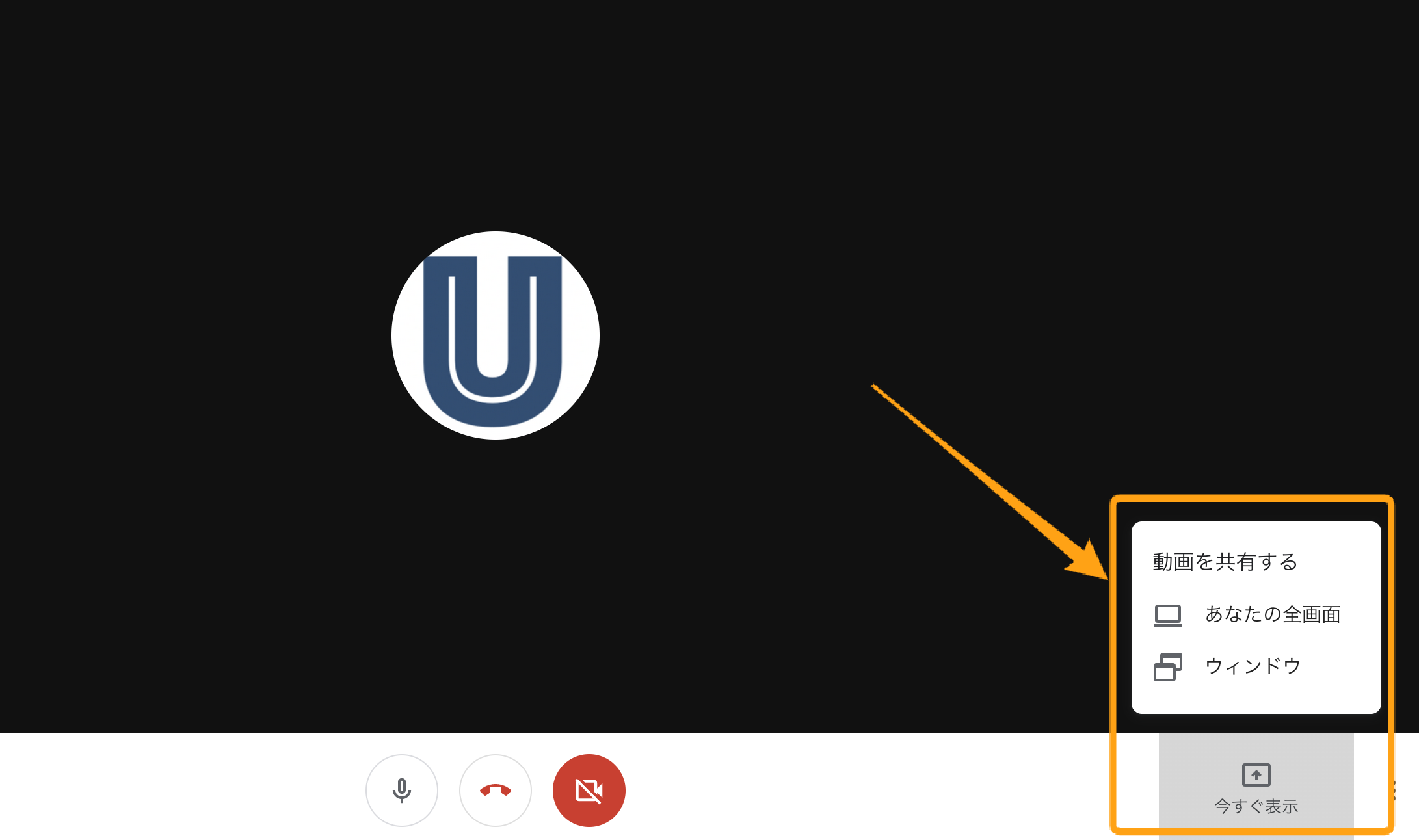
Google Meetではもちろん画面共有が可能です。画面右下の「今すぐ表示」をクリックするとあなたの画面を共有することができます。全画面共有かウィンドウ共有を選択することができます。
Google Meet(ミート)で動画中にチャットは使えるの?
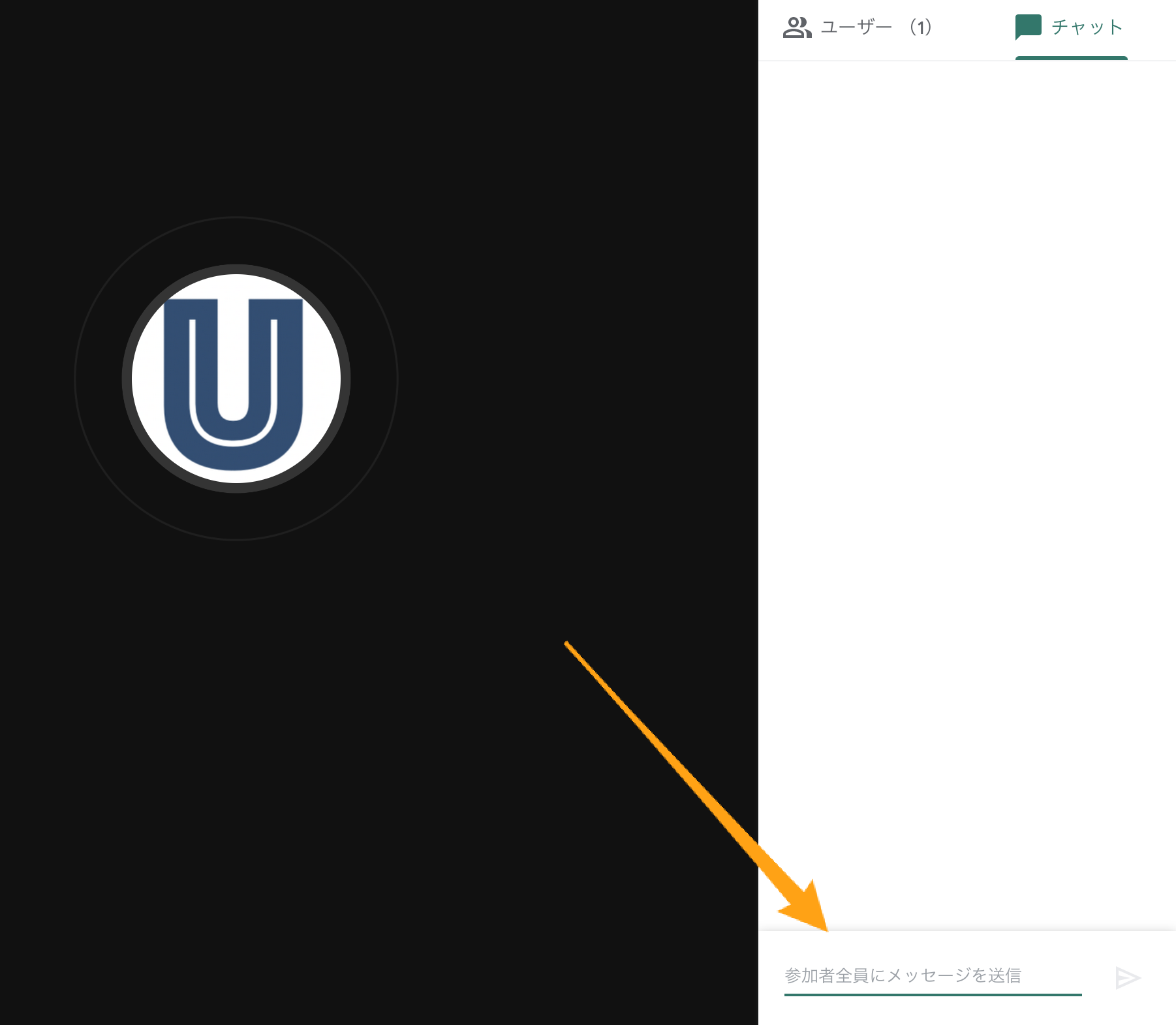
Google Meetではチャット機能も付いています。画面右上のチャットアイコンをクリックすると、参加メンバーでチャットを行うことができます。資料リンクを送ったり、メモを共有したりということが可能です。
Google Meet(ミート)で録画機能は使えるの?
Google Meetで画面録画は可能ですが、従来は「G Suite Enterprise」 と 「G Suite Enterprise for Education」プランを契約しているチームのみ使える機能となっていました。しかし、2021年3月31日までG Suiteユーザーであれば録画機能も利用可能になっています。
予約をして、招待をすることはできる?
カレンダーアプリで予定を設定します。Google Meetのアイコンをクリックするとリンクが吐き出されますので、このリンクを参加者に共有します。
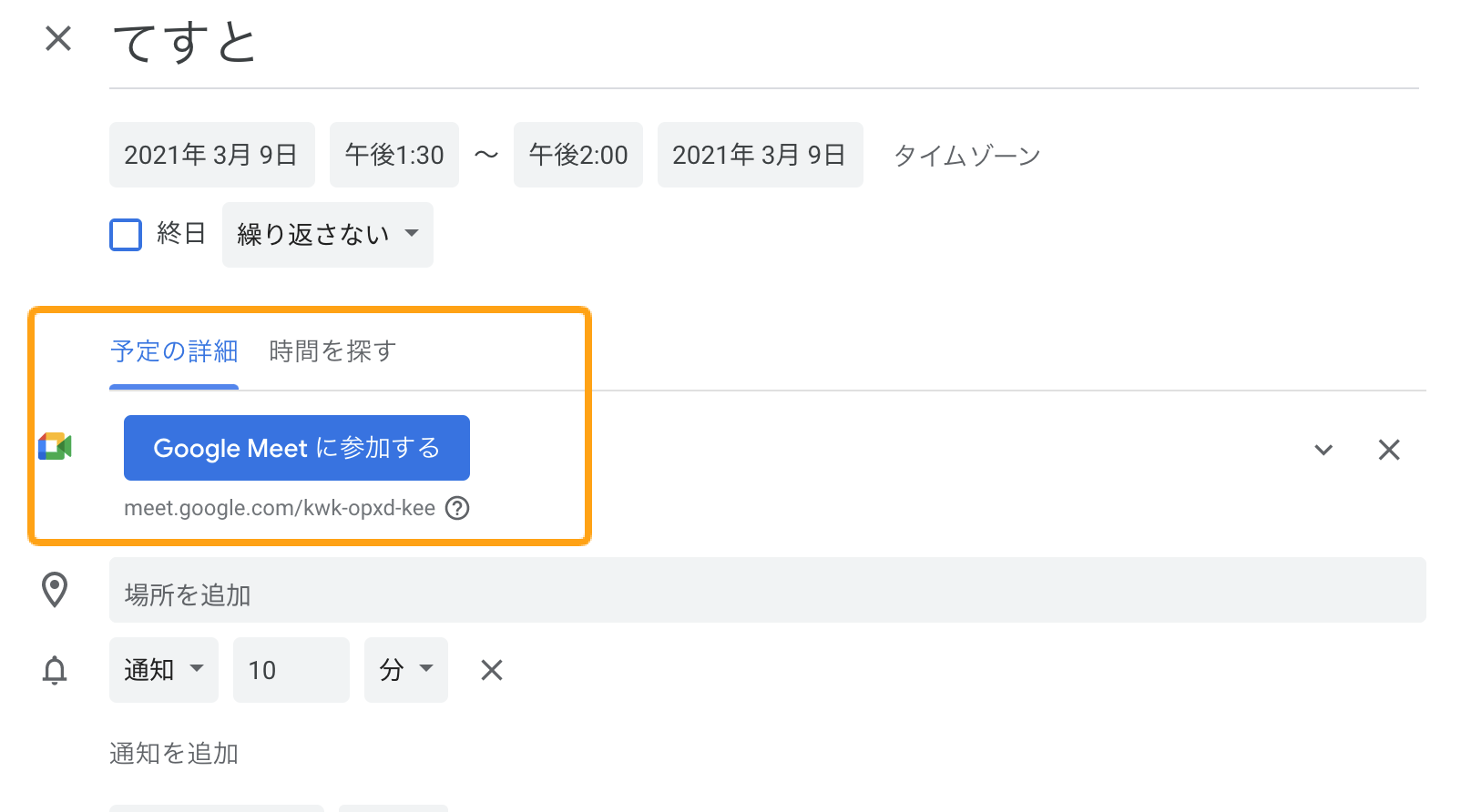
Google Meet(ミート)でバーチャル背景は設定できるの?
2020年秋頃のアップデートによりGoogle Meet(グーグルミート)でもバーチャル背景設定ができるようになりました。
Google Meet(ミート)のバーチャル背景設定方法
Google Meetのバーチャル背景設定方法について簡単に記載します。ミーティング参加画面にて設定可能です。右上の「…」をクリックします。
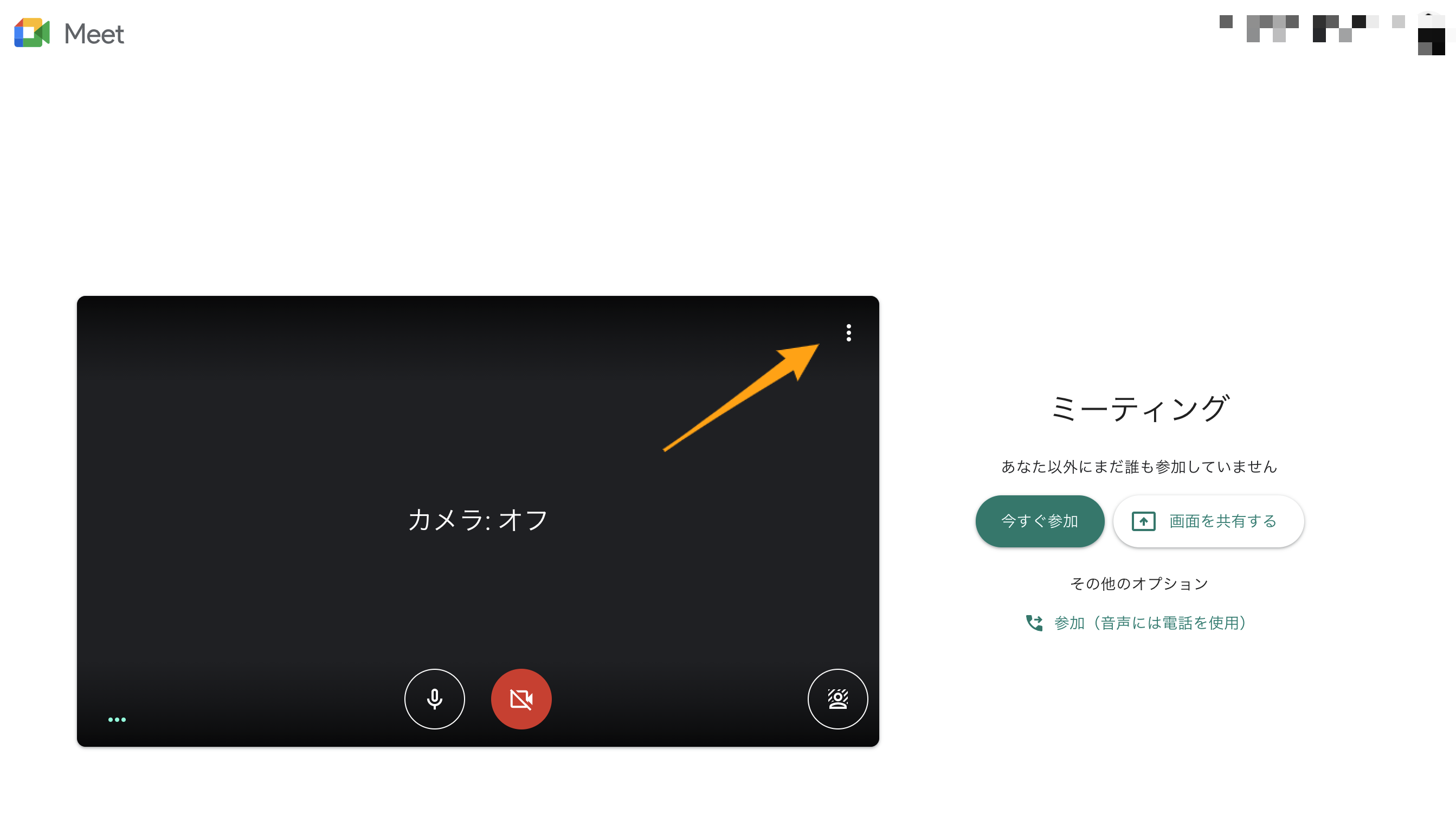
クリックで展開したメニュー内の「背景を変更」を選択します。
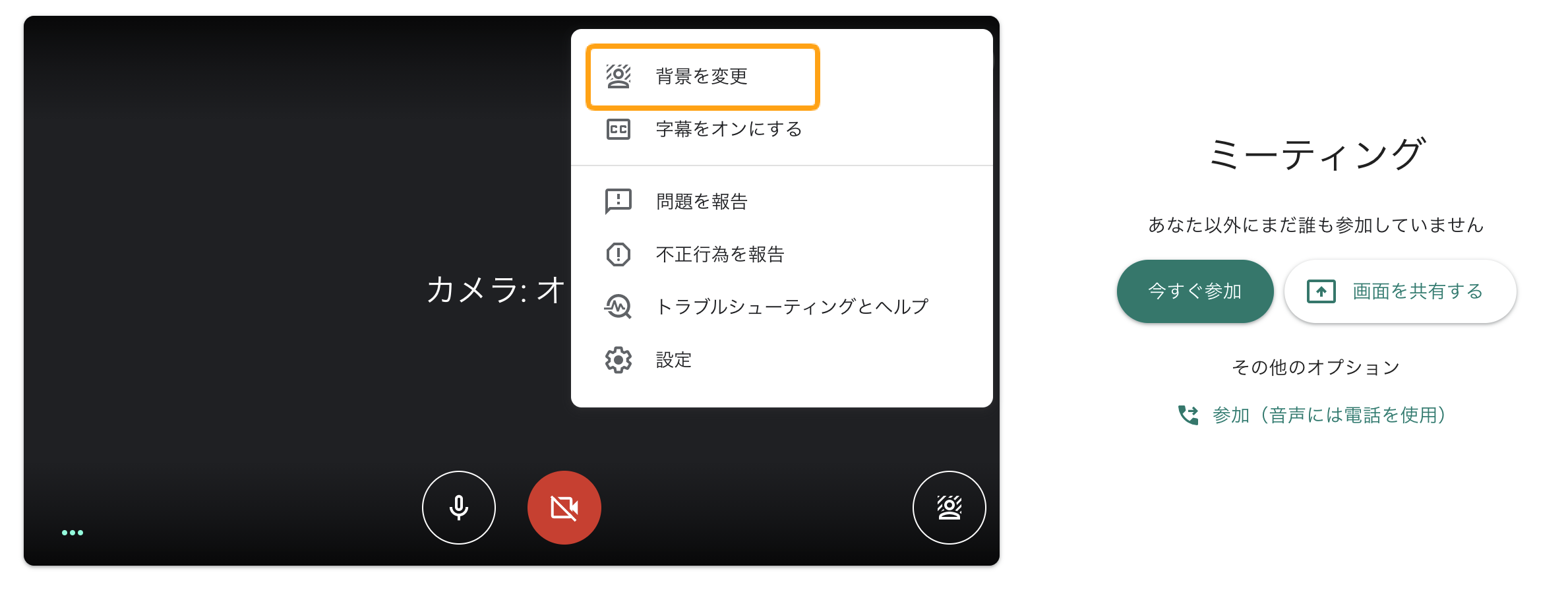
そうすると背景のセレクトエリアが表示されます。
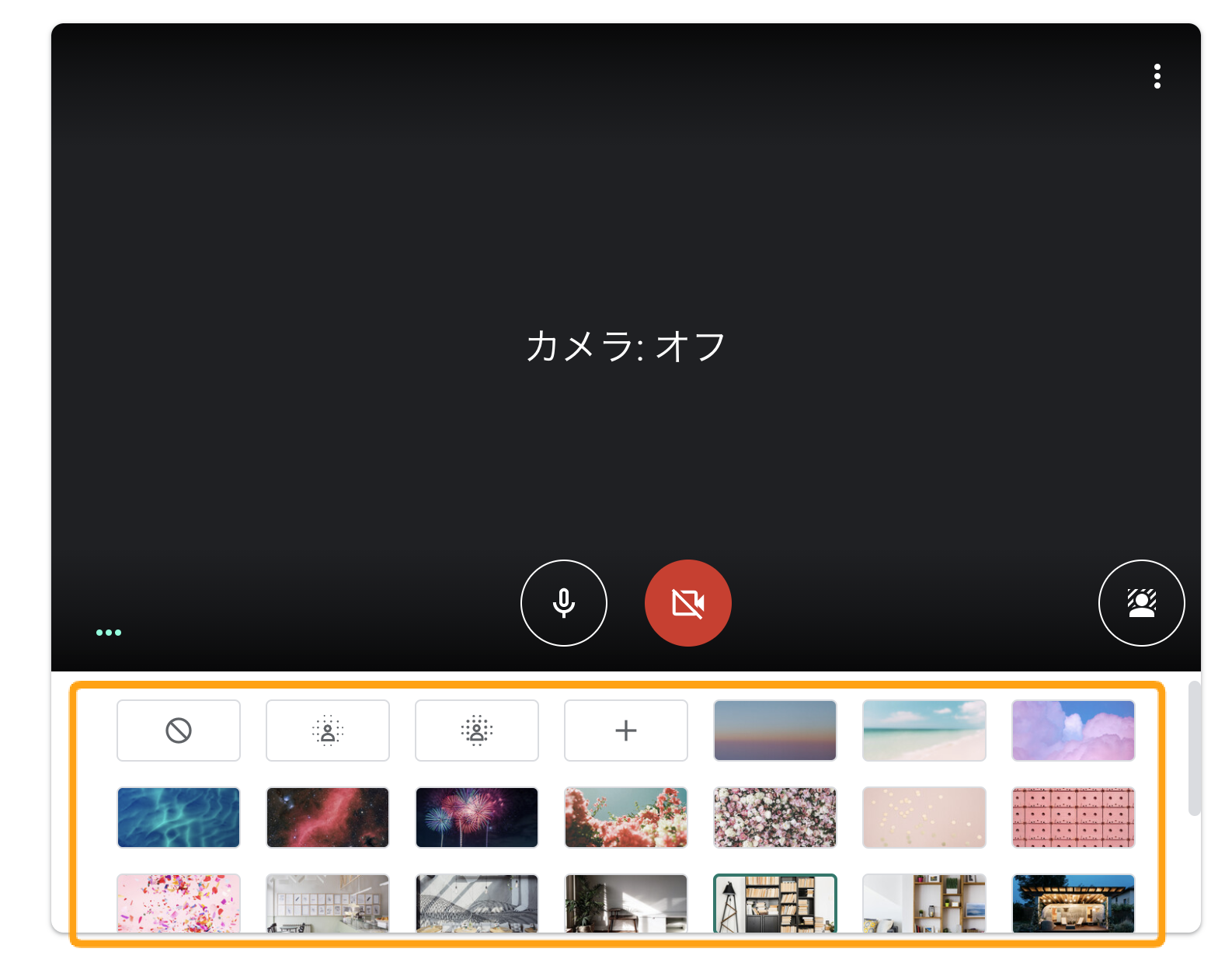
設定できる背景パターンのポイントは大きく以下です。
メモ
- ぼかしは強弱2段階で設定可能
- 画像テンプレートから選択も可能
- 自分でオリジナルの背景画像をアップロードできる
Snap Camera(スナップカメラ)を利用すればオリジナル背景の設定が可能
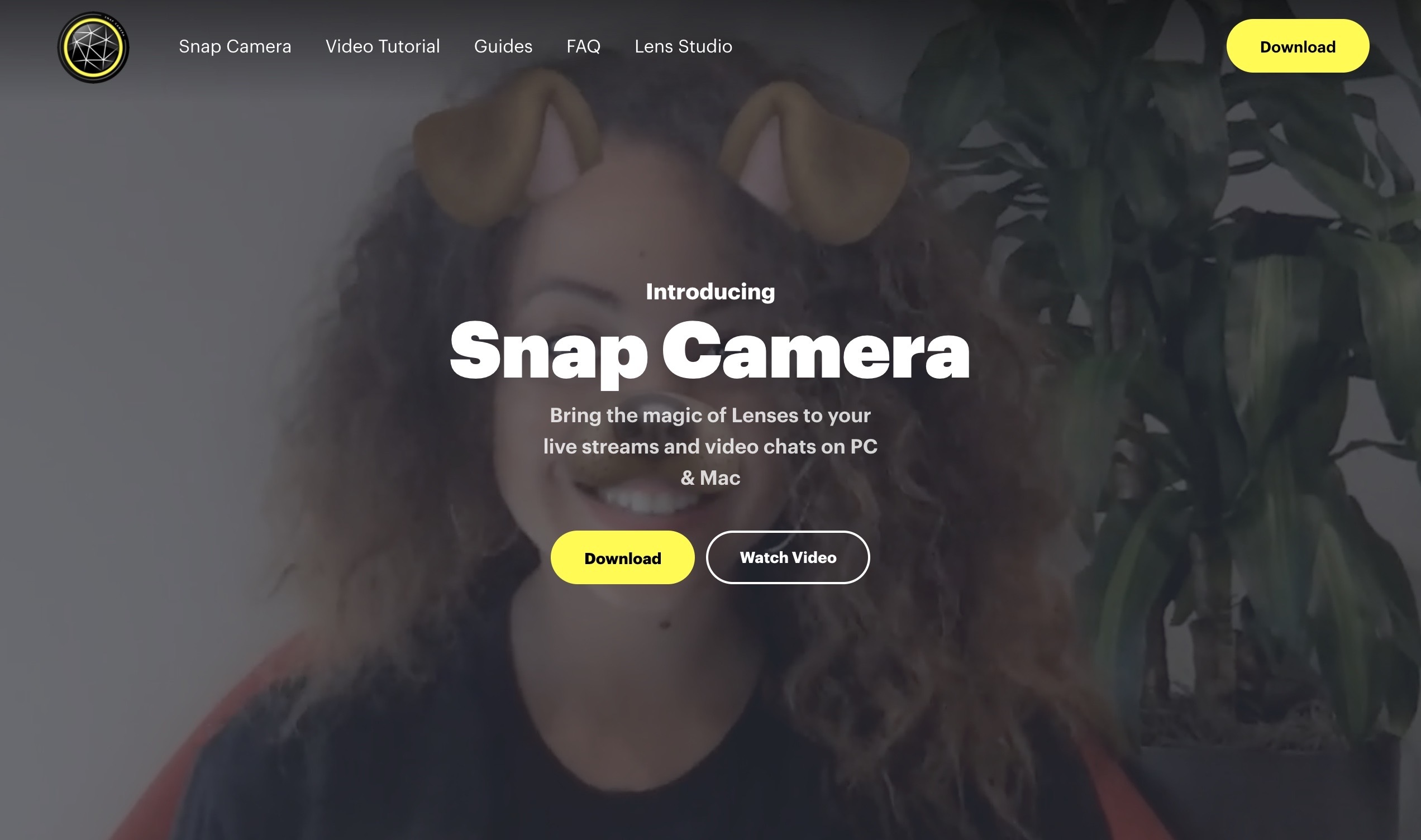
Snap Camera(スナップカメラ)というツールを利用するとGoogle Meetでも背景変更が可能になります。続いて、具体的にGoogle MeetとSnap Cameraを連携させる方法を説明します。
リモートワークの急増によって、新しい習慣となっているのがテレビ会議と言えるでしょう。テレビ会議は場所を問わずに簡単に実施できる一方で「散らかった自宅を見せたくない」「背景だけボカシたい」など、背景を調整したいというニーズも同時に高まっていま[…]
Snap Camera(スナップカメラ)をダウンロード
Snap Camera(スナップカメラ)はデスクトップアプリとなりますのでダウンロードの必要があります。以下のサービスサイトから「Download」をクリックして、規約チェックとメールアドレス入力を行い、ダウンロードを進めます。
インストールが完了するとアプリが立ち上がります。「ビデオ接続」「マイク接続」を許可して進めます。
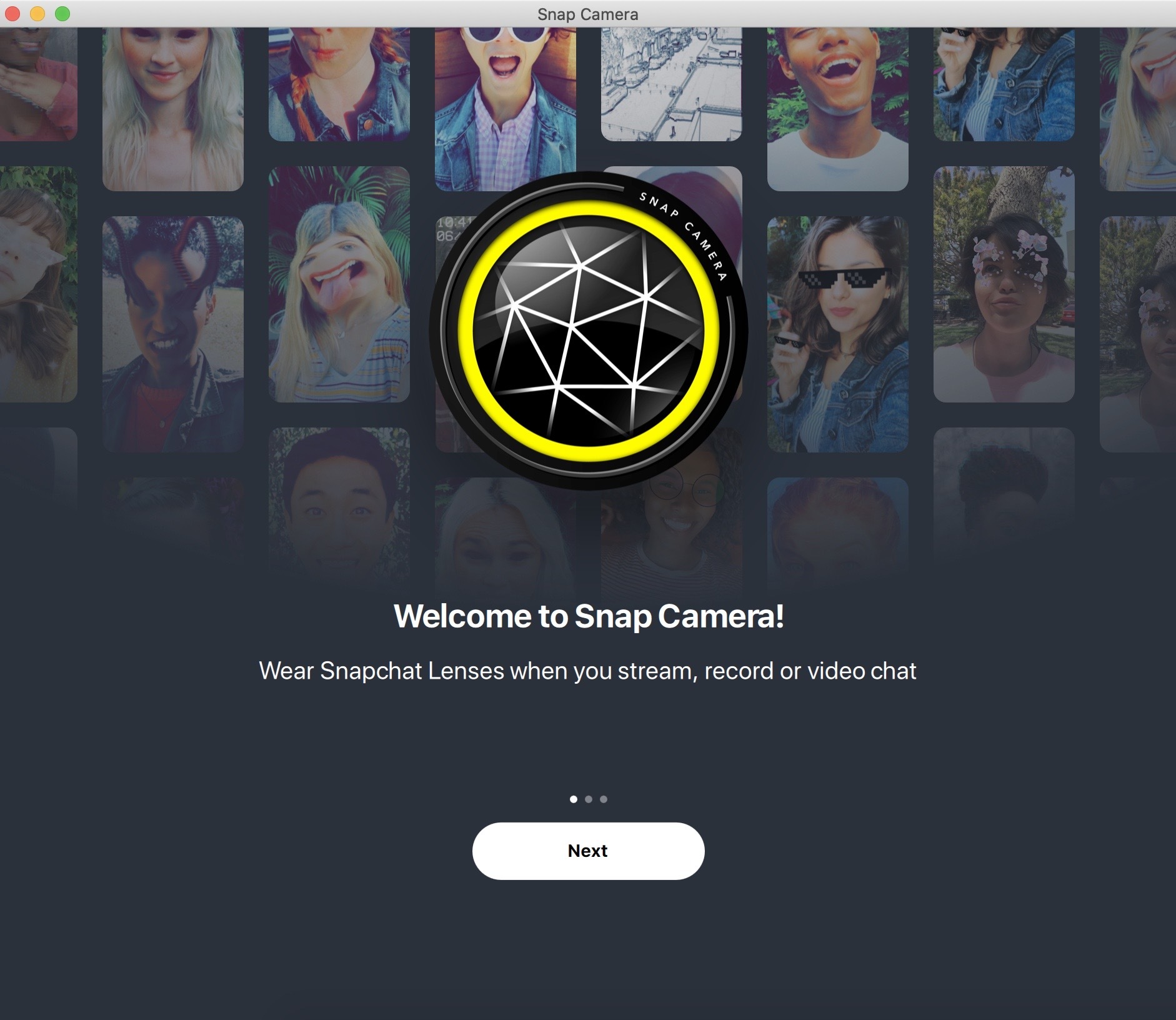
Snap Camera でバーチャル背景を選択する
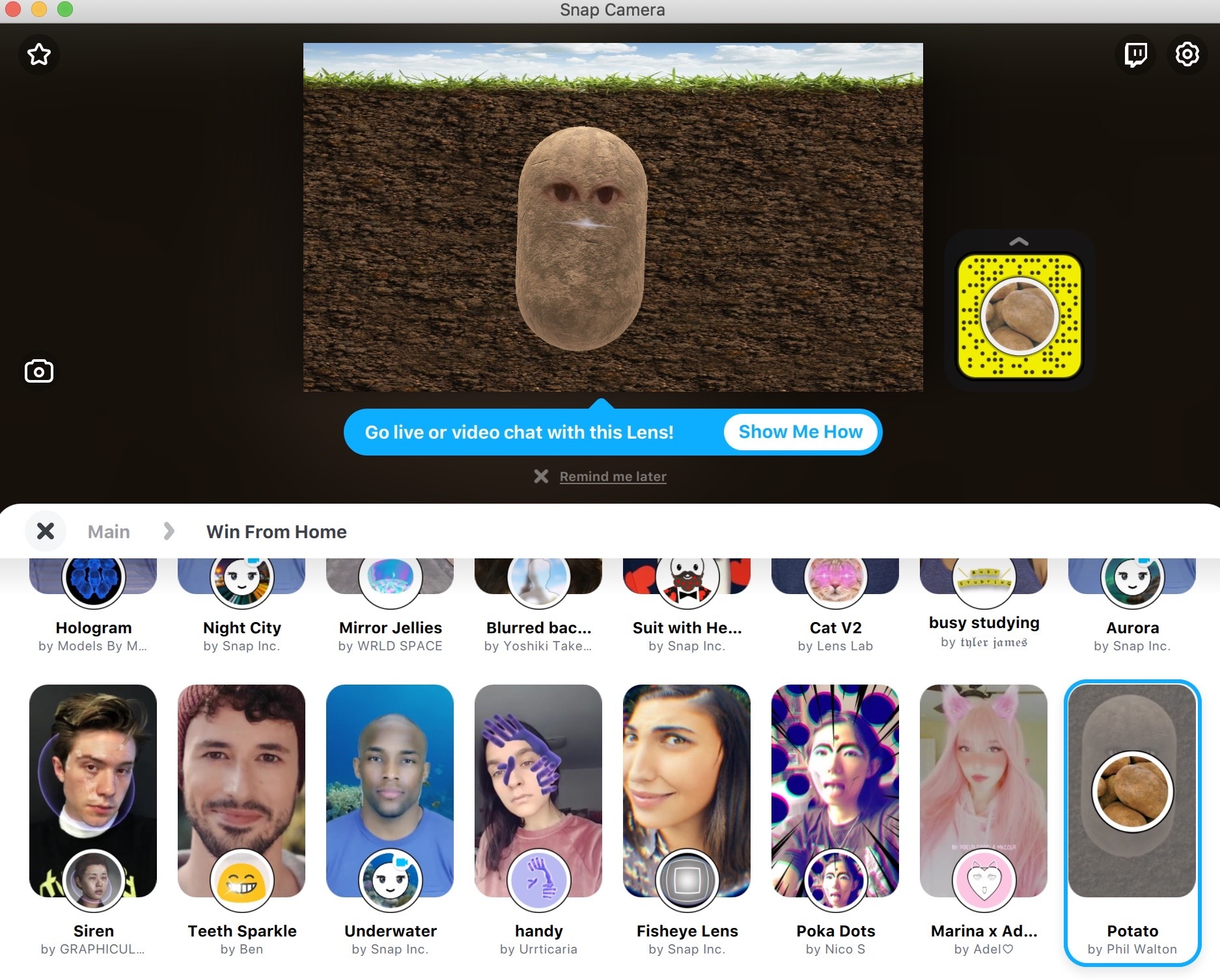
様々なバーチャル背景がありますので選択します。バーチャル背景以外にも様々なエフェクトを利用することができます。以上でSnap Camera側の設定は終わりです。
Google Meet上でSnap Camera画像の連携設定をする
続いてGoogle Meet側の設定に移ります。Google Meetのページにアクセスします。画面右上の「歯車」ボタンをクリックします。
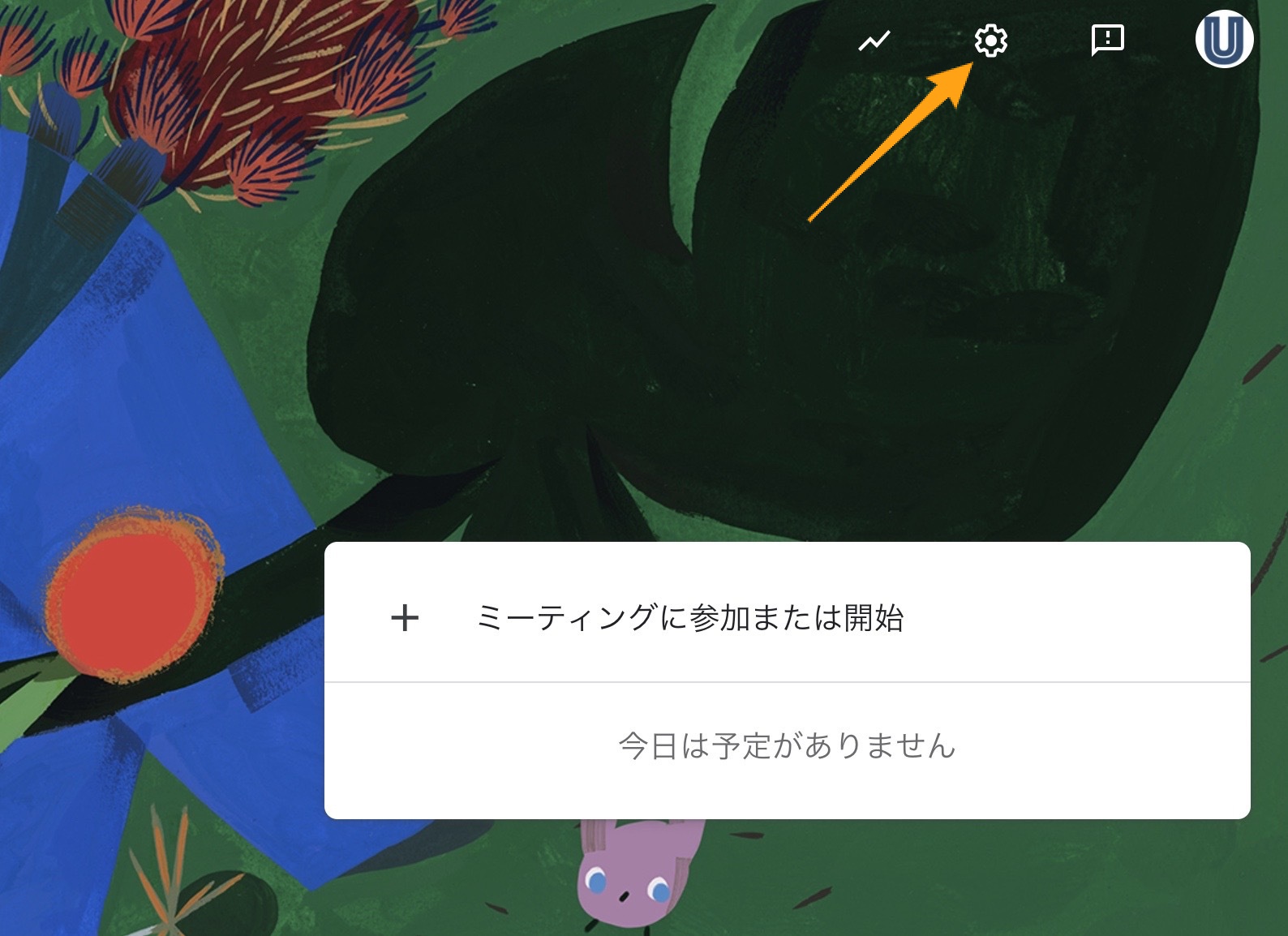
動画の設定画面に移りますので、「Snap Camera」を選択します。これでGoogle Meet側の設定も完了となります。
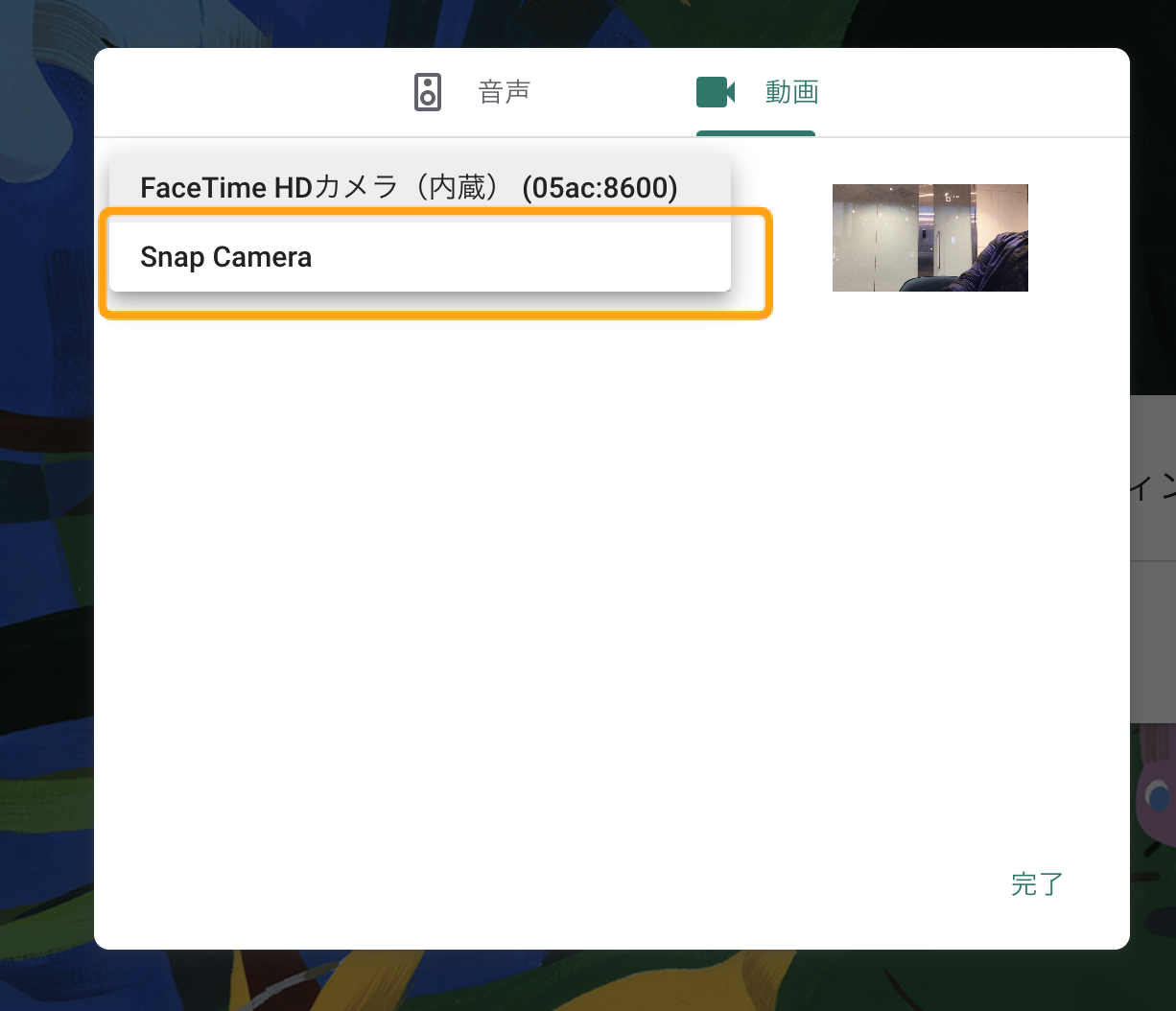 そのまま会議に参加するとSnap Cameraで設定したバーチャル背景でテレビ会議を行うことができます。
そのまま会議に参加するとSnap Cameraで設定したバーチャル背景でテレビ会議を行うことができます。
おわりに
Google Meet(グーグルミート)の主な使い方やできる機能などおわかりいただけたかと思います。以上でGoogle Meetに関する記事を終わります。
働き方改革やコロナ禍でリモートワークが進む中、Web会議の重要性が高まっています。会議だけではなく、在宅ワークに節目をつける朝礼やリモート商談にも、Web会議システムが活用されています。本記事ではWeb会議システムの導入を検討している企業の[…]