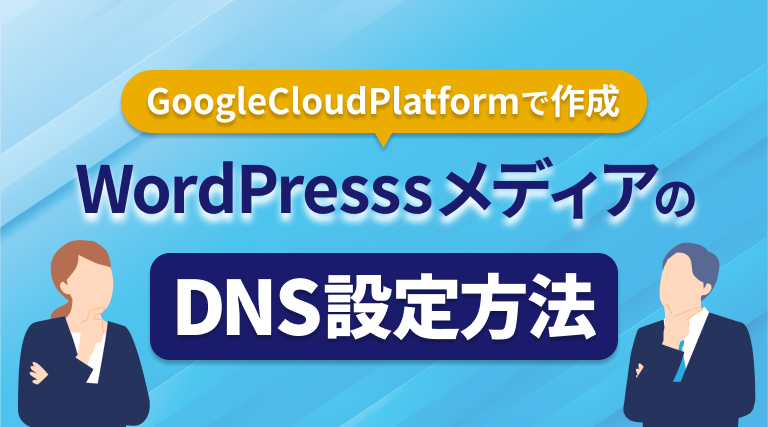This post is also available in: English
Google Cloud Platform(GCP)の設定
ここからは本題であるGoogle Cloud Platform(GCP)での環境構築について説明をします。
Google Cloud Platformに登録
まずはGoogle Cloud Platformへの登録が必要になります。
公式サイトからアカウントを作成します。
現時点では、キャンペーンとして3万円以上相当のクレジットを無料で使うことができます。これは使い方にもよりますが、実質1年間を無料で使えるほどのインパクトがあります。
早速入力フローを説明します。
各種ビジネス情報の入力を進めていきます。
住所などの各種登録を終えると完了です!
ワードプレスをインストール
基本情報の登録が完了しましたら、ワードプレスのインストールに移ります。
GCPダッシュボード左側のメインメニューから「Marketplace」をクリックします。
MarketPlaceでは様々なソリューションのパッケージを入手することができます。
「仮想マシン」カテゴリで「Wordpress」を検索をし、以下のパッケージをインストールします。
ワードプレス関連のパッケージは非常に多くあるので、似た名前にご注意ください。
起動をクリックするとデプロイ画面に移ります。
APIの設定表示がされます。ここで数十秒程度待ちます。
次に、各種情報の入力画面に移ります。
- Deployment name:任意のプロジェクト名を入れます。
- Zone:サーバーのエリアです。日本向けメディアであれば東京リージョンに近い方がよいので「asia-northeast1-a(b, c)」を選ぶとよいでしょう。
- Machine type:microを設定します(後で設定変更可能)
- Administrator Email:連絡がとれるメールアドレスを入力します
各種入力後「デプロイ」をクリックします。デプロイ中を示す画面が表示され、しばらく待つとデプロイが完了します。
「XX.XXX.XXX.XX」のような数字の並びのIPアドレスを打ち込むと以下のようにワードプレスの初期ページが出現していることが確認できます!
ワードプレスを最新版に更新
サイトにアクセスできたらまず最初に、ワードプレスを最新版に更新する必要があります。
万が一バージョンが最新でない場合に、脆弱性を突かれた不正アクセスなどのリスクが生じる可能性があります。
Admin URLからワードプレスの管理画面にログインができます。
「更新」をクリックしてワードプレスが最新の状態であるかどうかをチェックします。
更新が必要な表示があれば速やかに更新をします。
すでに最新状態である場合は問題ございません。
最後に
本記事では、Google Cloud Platform(GCP)にワードプレスをインストールし、ひとまずIPアドレスで表示させるところまでをご紹介しました。
続編記事では、IPアドレスをxxx.com のようなドメインに紐付けることでサイトを完成させる方法を説明します。
GoogleCloudPlatform(GDP)で作ったワードプレスメディアのDNS設定方法をご紹介します。Google…
是非ご覧ください。
本記事では、ワードプレスサイトのプレミアムマネージドホスティングサービスであるKinsta(キンスタ)について紹介します。ワードプレスサイトを成長させていく過程で生じる様々なチューニングや管理などを月額料金を払うことでお任せすること[…]
- 1
- 2