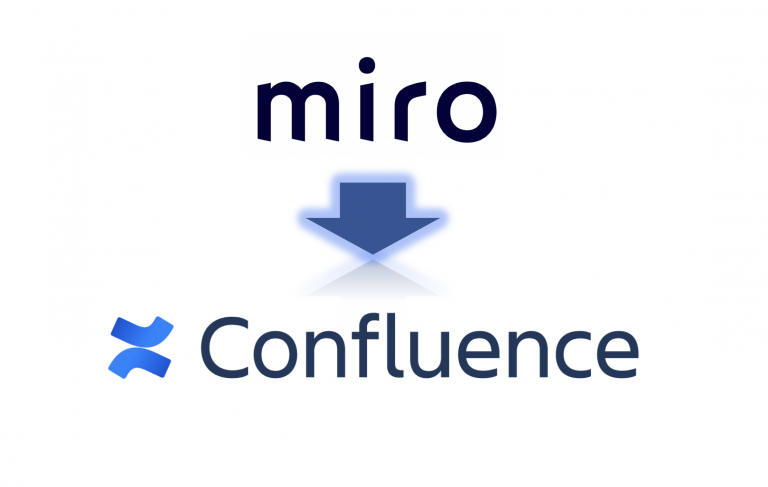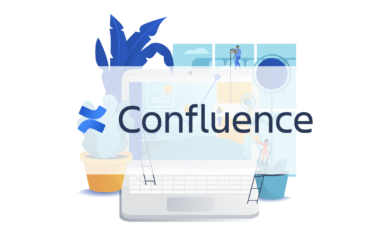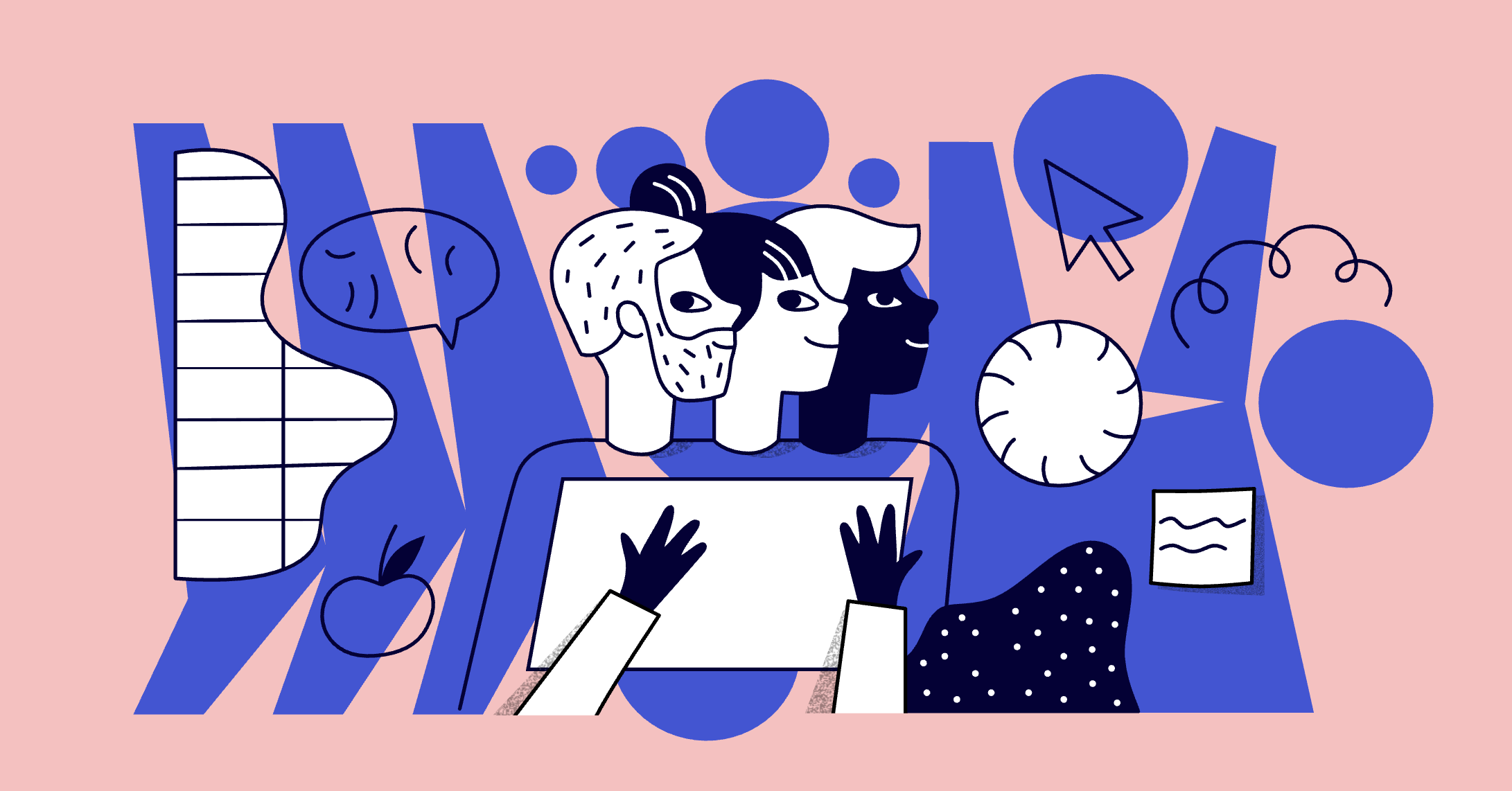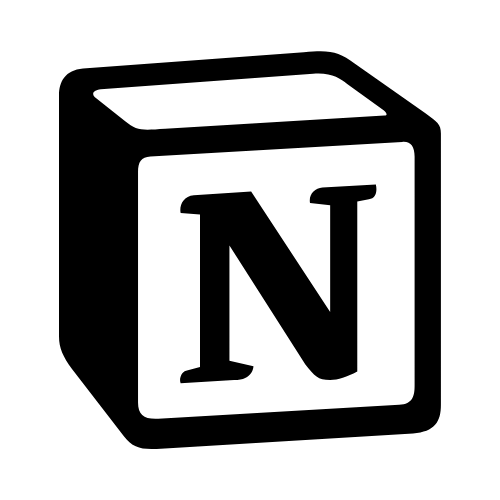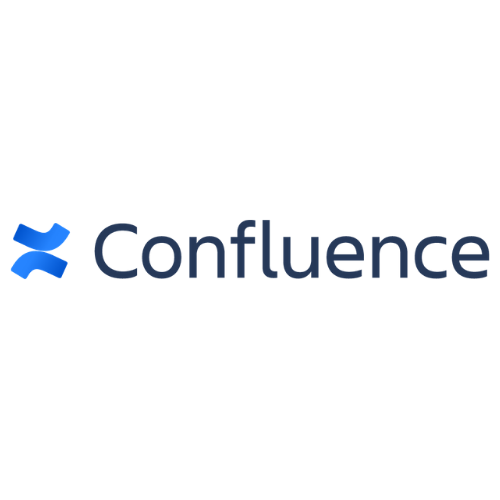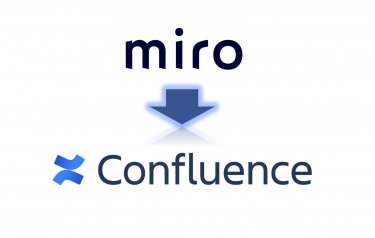This post is also available in: English
本エントリでは、WikiコラボレーションツールConfluence(コンフルエンス)上で、オンラインホワイトボードツールmiro(ミロ)の内容を表示できる方法をご紹介します。
Confluenceについて

Confluence(コンフルエンス)はアトラシアン社が運営するWikiコラボレーションツールです。ストック情報の蓄積に長けていて、ブログのように直感的に情報を管理することができます。

Confluence(コンフルエンス)の基本的な使い方は以下のエントリをご覧ください。
miroについて
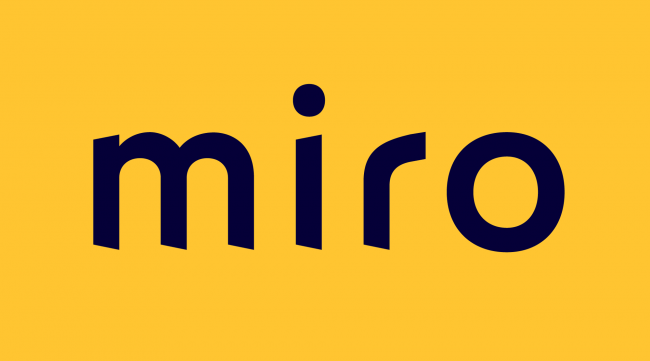
miroは無料で使えるオンラインホワイトボードツールです。ホワイトボードのようにアイデアをマッピングしたり、ふせんをはって整理をしたり、マインドマップを描いたりと様々な用途があります。
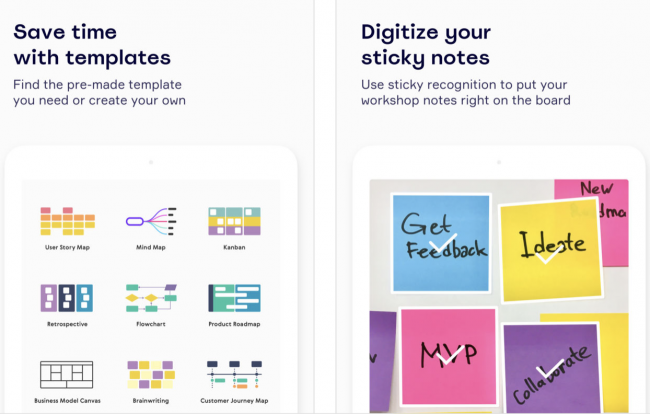
miroについても以下のエントリでご紹介しています。
本記事ではクリエイターやビジネスパーソンに絶大な人気を誇るオンラインホワイトボードサービス miro(旧 Realtime Board )について解説します。miroがあれば、「アイデア出し」「プロトタイプ作成」「ブレスト」「業務整理」[…]
Confluence上でmiroを表示する方法
それでは早速Confluence(コンフルエンス)上でmiroを表示する方法を説明します。例えば、miroを使って整理をした内容をConfluence(コンフルエンス)上にため込みたいという場面に有効なやり方となります。
miroでエクスポートする
上部メニューのエクスポートボタンをクリックします。メニュー一覧において【Embed】を選択します。
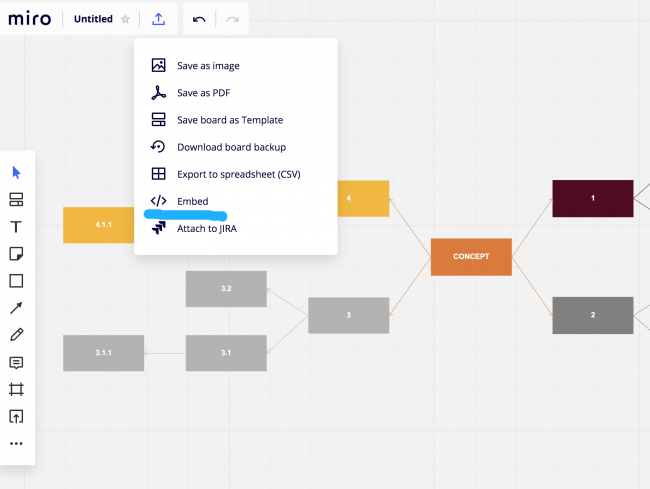
すると以下のようなポップアップが表示されます。
“ Anyone can access the board No sign-in required ” を選択します。
これでmiroのアカウントを持っていない方でも閲覧することができるようになります。
Sizeは任意で決定します。
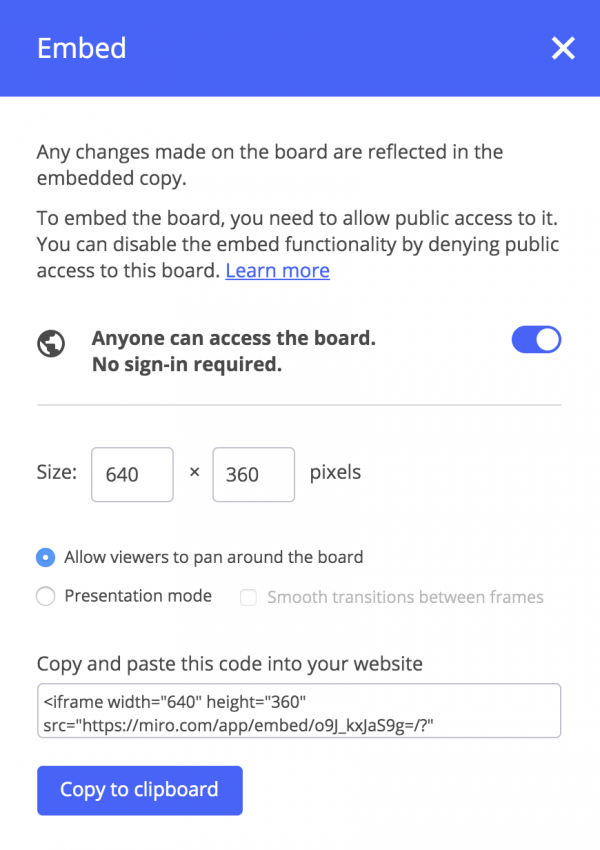
クリップボードをコピーします。
Confluenceページ作成
次にConfluence(コンフルエンス)で表示をしたいページを作成します。すでにある場合はもちろん既存ページの編集で問題ございません。
上部メニューからHTMLを選択
メニューからHTMLを選択します。もし、メニューに出てこない場合は、「その他マクロ」から検索してみましょう。

HTMLマクロを挿入
高さは任意で大丈夫です。そのまま、HTMLマクロを挿入します。
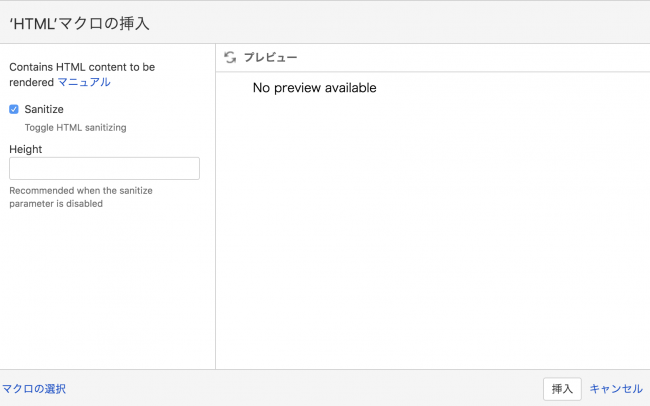
miroでのコードをコピぺする
先ほどのコードスニペットをコピー&ペーストします。
以上で設定終わりですので、ページを公開します。
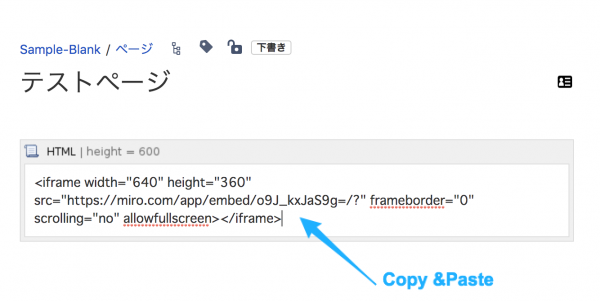
Confluenceでmiroが見れる!
ページを作成すると、以下のキャプチャのようにmiroがエンベッドされているような表示になります。

クリックすると、miroのボードが表示される!
マジックハンドが出てきますのでドラックすると自由にボード内を移動できます。
「+」「−」で拡大縮小ができることに加え、miroのロゴやボードタイトルをクリックすると対象のボードにWEBビューで遷移します。

miroの質感そのままにConfluence(コンフルエンス)でボードを表示することができました!
おわりに
miroでのアイデアでさえもConfluence(コンフルエンス)に溜め込むことができます。ぜひ活用ください!
おすすめのナレッジ共有&タスク管理サービス
[Sponsored]