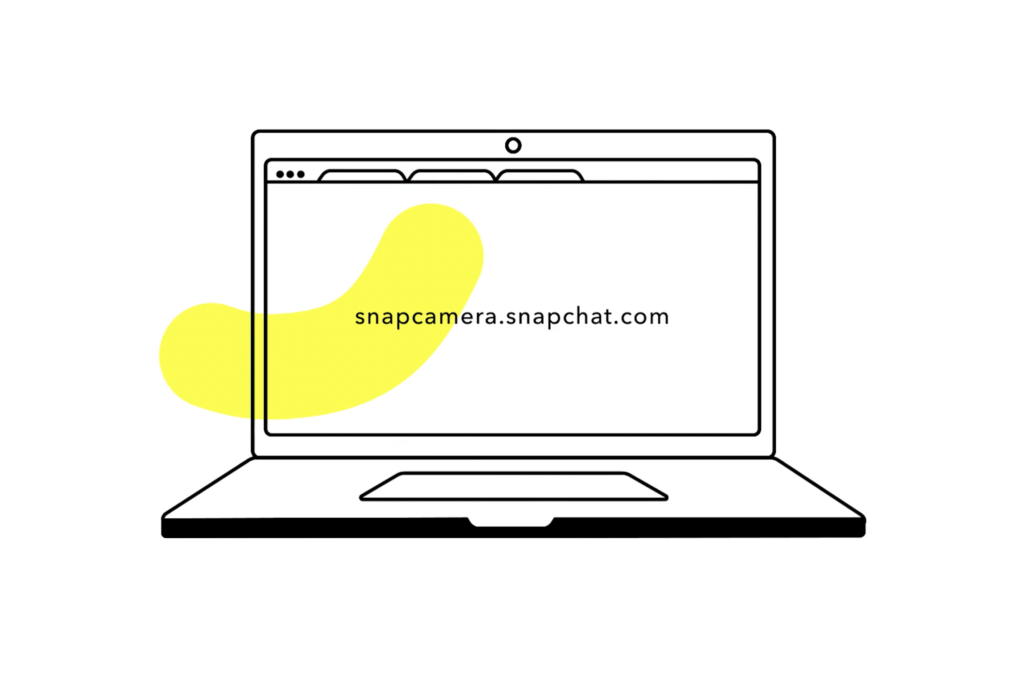This post is also available in: English
リモートワークの急増によって、新しい習慣となっているのがテレビ会議と言えるでしょう。テレビ会議は場所を問わずに簡単に実施できる一方で「散らかった自宅を見せたくない」「背景だけボカシたい」など、背景を調整したいというニーズも同時に高まっています。バーチャル背景を使えば、自分の背景をお気に入りの壁紙にすりかえたりすることが可能になります。
ZOOMなどバーチャル背景変更が基本設定としてできるツールは問題ないですが、バーチャル背景変更が付いていないツールを利用している場合は困ってしまいます。
働き方改革やコロナ禍でリモートワークが進む中、Web会議の重要性が高まっています。会議だけではなく、在宅ワークに節目をつける朝礼やリモート商談にも、Web会議システムが活用されています。本記事ではWeb会議システムの導入を検討している企業の[…]
でも、大丈夫です。本記事で紹介する「Snap Camera(スナップカメラ)」というツールを利用すれば基本的にどんなテレビ会議ツールでもバーチャル背景の設定が可能になります。本記事を読めばSnap Cameraとはどのような魅力があるのかをつかむことができます。具体的なSnap Cameraの使い方も一緒に知ることができます。
Snap Camera(スナップカメラ)とは
Snap Camera(スナップカメラ)の魅力
まず最初にSnap Camera(スナップカメラ)の魅力を簡単に紹介します。以下の2つが圧倒的な魅力といえるでしょう。
- ほぼ全てのテレビ会議ツールと連携可能
- 背景だけでなく多種多様な加工やエフェクトが楽しめる
それぞれ具体的に紹介をしていきます。
(1)ほぼ全てのテレビ会議ツールと連携可能
Snap Camera(スナップカメラ)はデスクトップアプリです。このため、直接パソコンのカメラ機能と接続する仕様であるため、基本的なテレビ会議ツールであればほぼ全て連携が可能です。例えば、以下のツールは連携可能です。
- ZOOM
- Whereby
- Google Meet
- Skype
- Slack
多種多様なエフェクトが楽しめる
Snap Camera(スナップカメラ)のもう1つの魅力が多種多様なエフェクトパッケージです。単なる背景のみならず、笑うと歯がキラリと光るエフェクトだったり、キャラクターのエフェクトがあったりなどたくさんの選択肢があります。そもそもSnap Camera(スナップカメラ)は、仕事目的のバーチャル背景を目的としたサービスではなく、カジュアルなサービスでありますので楽しむという視点がおおいに入っています。
Snap Camera(スナップカメラ)の使い方
Snap Cameraの魅力を理解いただいたところで具体的な使い方を説明します。前述の通り、Snap Cameraはデスクトップアプリケーションであるためお使いのパソコンにインストールする必要があります。
Snap Cameraをインストールする
Snap Cameraのインストール方法について簡単に説明します。以下のSnap Cameraのサイトから「Download」をクリックします。
ダウンロードを行なった後は、表示される指示に従って設定を完了させます。
Snap Cameraを立ち上げる
ダウンロードが完了したらSnap Cameraを立ち上げます。以下の黄色と黒のアイコンがSnap Cameraのアイコンです。
最初にウェルカム表示があり簡単なチュートリアルがはじまります。
チュートリアルを終えるとメインの画面が表示されます。メイン画面から様々なフィルタを選ぶことができます。フィルタを選択すると、上部にフィルタが効いたカメラが表示されます。
様々なフィルタカテゴリがあり
フィルタには様々なカテゴリがあります。「Work From Home(自宅勤務)」をもじって「Win From Home」といったカテゴリもあったりします。
お気に入りのフィルターにスターをつけよう
Snap Cameraではお気に入りのフィルタにスターをつけると簡単に保存ができます。自分だけのお気に入りリストを作りましょう。
(次ページ)
続いては、スナップカメラをZOOMやGoogle Meetに設定する方法!
Snap Camera(スナップカメラ)をテレビ会議ツールにつなぐには?
次に、各種のテレビ会議ツールにつなぐのかを説明して終わります。各サービスによって具体的なフローは異なる前提ではありますが、基本的には以下の設定が必要になります。
事前チェック
テレビ会議ツールを使う前に、パソコンやブラウザでSnap Cameraが使えるようになっているか念のため確認をしましょう。この許可がとれていない場合はテレビ会議ツールでいくら操作をしても反映されません。
- パソコンのカメラ設定を許可する
- ブラウザのカメラ設定を許可する
各ツールの設定画面で設定
上記の事前チェックが終わりましたら、ZOOMやGoogle Meetなど各サービスの設定画面に移ります。多くの場合はカメラ設定>Snap Cameraと選択されているかを確認します。
ZOOM(ズーム)でバーチャル背景を設定する
例として、以下にはZOOMの設定画面のキャプチャを貼ります。
Google Meet(グーグルミート)でバーチャル背景を設定する
Google Meetの設定方法に関しては、以下の記事に記載がありますのでご参考ください。基本的にはZOOMと同様に設定>カメラで行います。
Skype(スカイプ)でバーチャル背景を設定する
Skypeに関しても、ZOOM、Google Meet(グーグルミート)と同様に設定画面でカメラを「Snap Camera」に設定します。Skype(スカイプ)の使い方の詳細については以下の記事をご参照ください。
最後に
テレビ会議のバーチャル背景の設置はもちろんのこと、フィルタによる加工などもSnap Camera(スナップカメラ)でできることがおわかりいただけたかと思います。Snap Camera(スナップカメラ)を使ってより楽しいテレビ会議を実施してみてはいかがでしょうか。以上で記事を終了します。
リモートワーク×テレビ会議関連サービス
株式会社mycrew
mycrewは、リモートワークの不安と不満を解決するオンラインオフィスサービスです。いま何してる?が常にわかるので、話しかけやすく、ブラウザだけですぐに使い始められます。