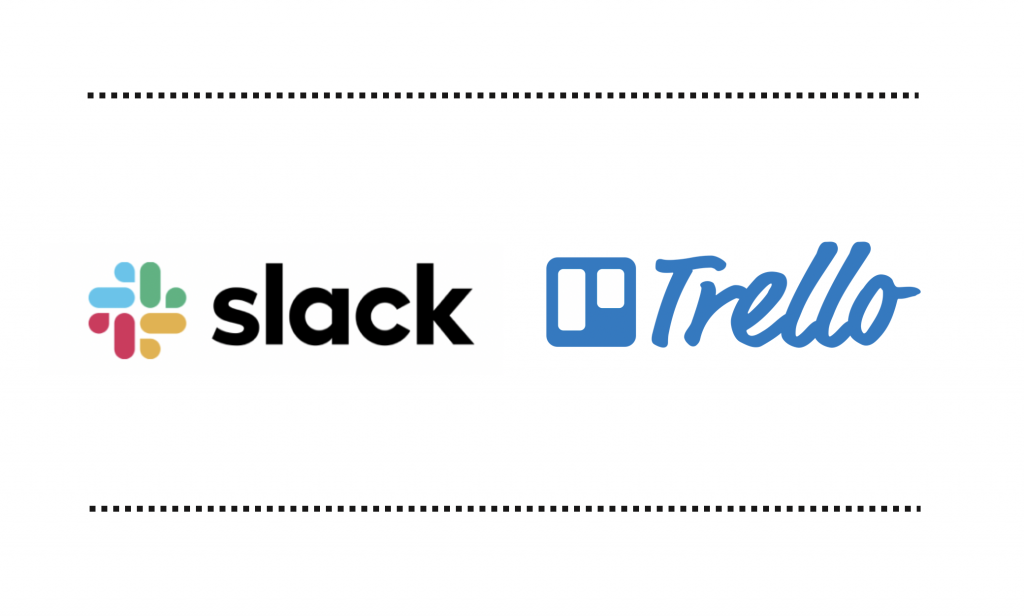This post is also available in: English
本エントリでは便利なタスク管理ツールTrello(トレロ)と、チャットツールSlack(スラック)の連携方法についてご説明します。連携ができると、Trello(トレロ)の更新を通知したり、リマインドとしてSlackを使うことができるなど仕事の生産性向上につながりそうです。
Trello(トレロ)とは
Trello(トレロ)はカンバン方式で簡単にタスク管理が可能なツールで、ほとんど全ての機能は無料で利用することができます。ボードと呼ばれるホワイトボードのようなスペースに、リストとよばれるタスクグループとカードと呼ばれるタスクを自由自在に動かすことでタスク管理ができるツールです。
タスク管理ツールで早くも主流となったTrello(トレロ)。もともと、シンプルで手軽な操作感が魅力のTrello(トレロ)ですが、実はガントチャートやカレンダー連携など掘れば掘るほど使いやすいアドバンス機能を有しています。本記事[…]
Trello(トレロ)の登録方法
Trello(トレロ)は以下の公式サイトより登録が可能です。
Trello(トレロ)の特徴がアドオンです。様々なアドオンを追加することによって自分なりにTrello(トレロ)をカスタマイズすることが可能です。
Slack(スラック)
Slackはビジネスチャットツールで今最も成長しているサービスの一つです。Slackも様々な外部ツールとコラボレーションをすることで生産性を劇的に上げることができます。
Slackについても多くの解説記事を掲載しているのでよろしければご参照ください。
ビジネスコミュニケーションに特化したチャットツールとして利用されているSlack(スラック)。今や多くの企業がコミュニケーションツールとして導入しています。Slack(スラック)の導入を検討するなら、機能やメリットなどといった基本的[…]
Trello(トレロ)とSlackの連携内容
それでは早速Trello(トレロ)とSlackの連携内容についてご説明します。そもそもTrello(トレロ)とSlackの連携に関しては大きく2パターンがあります。
#1 Trello(トレロ)アプリと連携
Slackのアプリ追加でTrello(トレロ)をアドオンするパターンになります。Slackに基本的に通知が来ます。基本的にSlackメインで利用を行いたい方に向いている使い方です。
#2 Trello アラートと連携
その名の通りアラートが来ます。Trello(トレロ)の更新があった場合にSlackに通知が飛びます。Trello(トレロ)メインでタスク管理を行いたい方に向いています。
Trello(トレロ)アプリとの連携の詳細
まずは#1のアプリ連携を説明します。Slackマイページ左側メニューのAppのとなりの「+」をクリックします。
アプリ一覧という表記が出て来ます。ここでTrelloを検索します。
すると、2つのアプリが出て来ます。今回は上のTrelloをクリックします。
すると、以下のTrello(トレロ)紹介ページに遷移します。「サイトにアクセスしてインストールする」ボタンをクリックします。
「Add to Slack」をクリックします。
連携をしたいTrello(トレロ)のグループが表示されます。クリックをするとワークスペースへのサインインを求められます。
Slackへのサインインなどを経ると、連携によってできることが一覧表示されます。
それぞれ確認をしたら「許可する」をクリックします
無事連携が終わるとTrello(トレロ)からの通知がSlackに届いています。
メッセージには連携のお知らせと使い方のチュートリアルが書かれています。
Slackのコマンドで様々な操作が可能になります。詳細はキャプチャですがざっくり以下のようなことができます。
- カードを新しく作ってリストに追加する
- チームメートをボードに招待する
- カードやボードの詳細を確認する
- カードにコメントをつける
- カードに期限をつける
困ったらTrello(トレロ)Botのチャンネルを開き上記のコマンド一覧を確認すればよいでしょう。
Trelloアラートの連携の詳細
次はSlackとTrelloアラートとの連携の詳細をご説明します。
先ほどと同様にSlackのAppから「+」をおして、 アプリ一覧検索画面に遷移をします。
そこから「Trello」で検索すると。Trelloアラートが出てきます。
「インストール」をクリックします。そうすると、認証とチャンネルへの投稿表示が出て来ます。それぞれクリックで進めていきます。Trelloアカウントを認証したら、Slackチャンネルを指定します。
「どの Trello の通知を Slack に表示したいですか?」という表示が出て来て、
通知種類をチェックリストで選択することが可能です。
チェックリストを下までスクロールするとインテグレーションの保存というボタンが出て来ます。確認が終わりましたらこのボタンをクリックします。
そうすると「設定が保存されました」という通知が画面に出現します。
これで設定は完了しました。
試しに「TEST」という名前のカードを作成してみると、ほぼその瞬間にSlackに通知が届いていました。
おわりに
以上でTrello(トレロ)とSlackの連携を方法に関するエントリを終了します。仕事のスタイルや相性によって使い分けるとより効率が上がりそうですね。