2021年10月に新OS「Windows11」がリリースされ、Windows10からの無償アップグレードが可能になりました。これを機に、所持しているパソコンをWindows11にアップグレードしたいと考えている人も多いでしょう。しかし、どのような方法でやればよいかわからない・やってみたけれど上手くできないとお悩みの声も聞かれます。本記事では、Windows11の無償アップグレードの方法やいつすべきかについて解説しています。注意点やできない時の対処法にもふれているので、参考にしてWindows11を無償アップグレードしましょう。
- 1 Windows 11のリリースが開始!いつアップグレードするべき?
- 2 Windows 11とWindows10の違い
- 3 Windows 11への無償アップグレードをする3つの方法
- 4 Windows 11にアップグレード可能か確認する方法
- 5 Windows 11のアップグレードにかかる時間
- 6 Windows 11にアップグレードする前にしておきたいこと
- 7 Windows 11にアップグレードしてからWindows 10に戻す方法
- 8 Windows 11にアップグレードしない方法
- 9 Windows 11にアップグレードできないときの対処法
- 10 Windows 11へのアップグレードは2025年10月までに行おう
Windows 11のリリースが開始!いつアップグレードするべき?

2021年10月5日に新OS「Windows11」がリリースされました。この日以降、Windows10を搭載したパソコンにて無償アップグレードが順次可能になります。無償アップグレードが可能な期間は現時点では定められていないため、すぐにする必要はないといえます。しかし、Windows10の無償アップグレードはリリースから1年後に終了した点をふまえると、2022年10月までに済ませると良いでしょう。
Windows 11とWindows10の違い
Windows11とWindows10では、UIに変更がみられます。UIとはユーザーインターフェースのことで、利用者とパソコンの接点のことです。UIのデザインは丸みを帯びたものに変更され、新しいアニメーションやスタイルが採用されています。マルチタスク支援により、複数のウィンドウを開く際に画面が見やすくなりました。また、ウィジェット機能の追加により、必要な情報を簡単に入手できます。スケジュール・天気・交通情報など、知りたい内容をわかりやすく知れるでしょう。テレワークの際に便利なMicrosoft Teamsも組み込まれています。チャット・通話機能・ビデオ会議といった連絡ツールやファイルやOfficeドキュメントの共有や共同編集などが可能です。遠隔の業務であっても、デスクトップからスムーズにアクセスできるようになりました。
Windows 11への無償アップグレードをする3つの方法
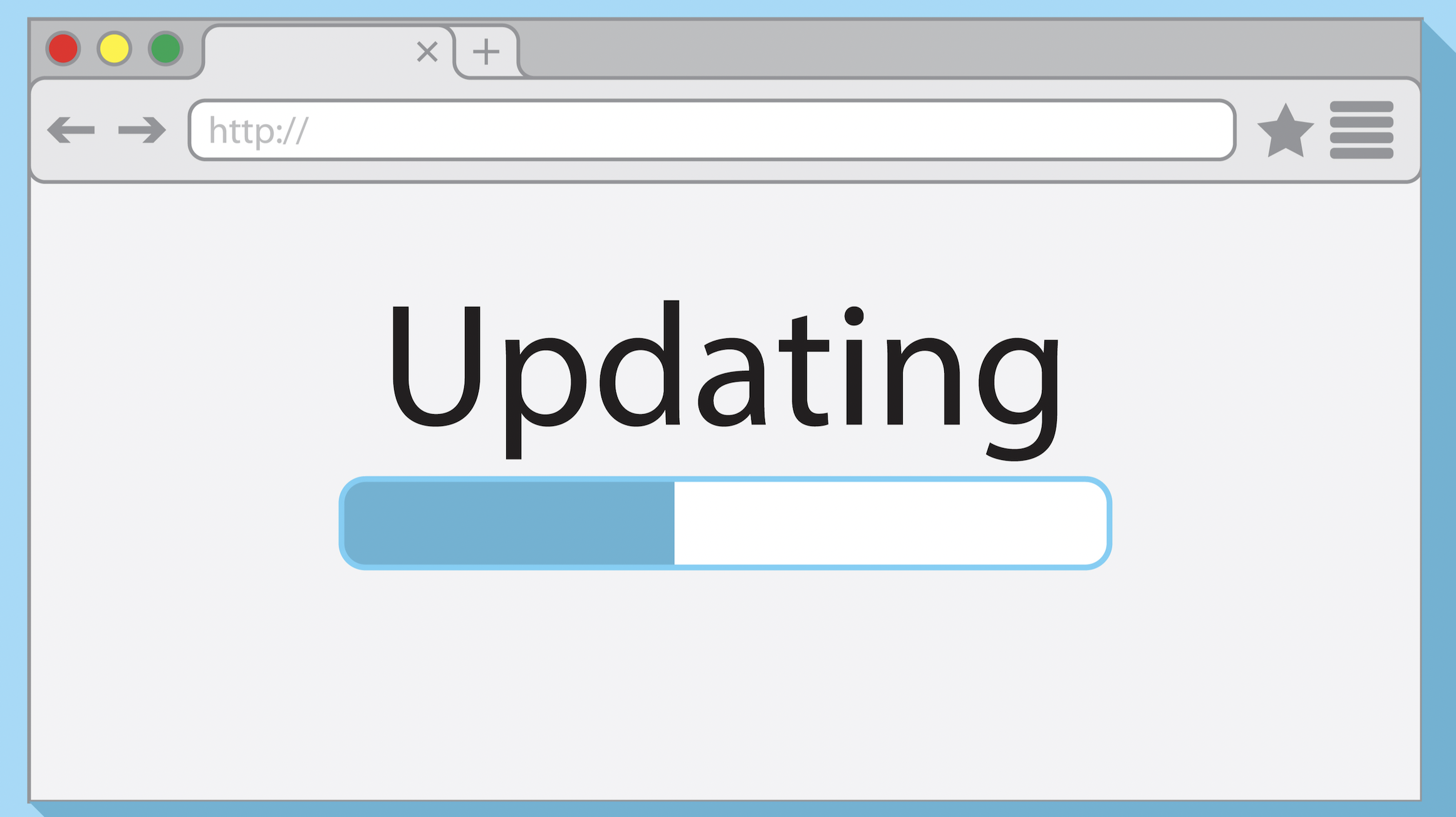
現在使用しているWindows10からWindows11にアップグレードする方法は3つあります。通知が来ている場合のやり方と、自身でアップグレードをする方法があります。自分に合ったやり方をみつけましょう。注意点として、インストールにはディスク容量に9GB以上の空きが必要になります。空きがない場合には、アップグレード失敗となってしまうため、事前にローカルディスクを確認しましょう。
方法1.Windows Update
Windows Updateはアップグレードが可能なパソコンに対して通知される、手軽で安全性の高い方法です。ファイルやアプリなどが引き継ぎも可能です。Windows Updateによるアップグレードの手順は以下の通りです。
- Windowsメニュー「設定」から「更新とセキュリティ」を選ぶ
- 「Windows Update」画面に「Windows 11へのアップグレードの準備ができました」と表示されていれば「ダウンロードしてインストール」をクリック
- ライセンスに同意してインストールする
方法2.ISOファイル
ISOファイルを使用してWindows11にアップグレードする方法もあります。ファイルやアプリなど引き継ぐ項目を選択できるメリットがあるものの、手順が複雑である点はデメリットです。ISOファイルによるアップグレードの手順は以下の通りです。
- 「Windows 11 をダウンロードする」にアクセスする
- 「Windows 11 ディスク イメージ (ISO) をダウンロードする」から「Windows 11」を選ぶ
- 「ダウンロード」をクリック
- 言語を選択する
- 「64-bitダウンロード」を選択
- ファイルをDVDに書き込む
- ISOファイルが書き込まれたDVDをパソコンに取り込む
- Windowsセットアップに従い項目を選択
- 「今すぐインストール」を選ぶ
方法3.インストールアシスタント
Windows Updateからの通知を待たずにアップグレードできる方法が、インストールアシスタントです。好きなタイミングで出来る上、Windows Updateと同様にアプリや個人用ファイルの引継ぎもできます。インストールアシスタントによるアップグレード方法は以下の手順です。
- 「Windows 11 をダウンロードする」にアクセスする
- 「Windows 11 インストール アシスタント」の「今すぐダウンロード」を選択
- ファイルがダウンロードされ設定ウィザードが開いたら「同意してインストール」
Windows 11にアップグレード可能か確認する方法
所持しているパソコンがアップグレード可能か確認する際は、PC正常性チェックツールを使用します。PC正常性チェックツールは、2021年10月のWindowsの更新によって強制インストール済みです。PC正常性チェックによる確認方法は以下の手順です。
- Windowsメニューから「PC正常性チェック」を選ぶ
- 「今すぐチェック」をクリック
- アップグレードの可否が表示される
アップグレードできない場合は、詳細な理由も表示されます。
Windows 11のアップグレードにかかる時間
Windows11のアップグレードには時間を要します。とくに、インターネットの環境によって必要な時間は大きく前後するでしょう。しかしアップグレード中はパソコンの操作が可能であるため、作業をしながら更新可能です。パソコンを使用していない時間帯を指定してアップグレードもできます。自身にとって都合の良い時間を指定すれば、作業の妨げになりません。
Windows 11にアップグレードする前にしておきたいこと

アップグレードする前に、確認しておかなくてはならないことがあります。大切な個人ファイルを守ったりアプリを継続して使用するために、事前の準備が大切です。アップグレード前に必ずみておきましょう。
1.バックアップを取る
アップグレードしても個人ファイルは引き継ぎ可能です。しかし、万が一上手く引き継げない可能性も考え、バックアップを取っておきましょう。USBメモリといった外部メモリに保存したり、OneDriveに同期する方法があります。すでにOneDriveにファイルを同期している場合は、新たな作業は必要ありません。
2.主要アプリが対応しているか確認する
Windows10で使用できていたアプリのほとんどは、Windows11でも引き続き使用できるとされています。気になる場合は、アプリの発行元に対応しているかを問い合わせるとよいでしょう。
Windows 11にアップグレードしてからWindows 10に戻す方法
アップグレードから10日以内であれば、Windows10にダウングレードが可能です。なお、10日を過ぎてしまうとWindows10をクリーンインストールして戻さなくてはならず、手間がかかります。Windows10に戻す手順は以下の通りです。
- Windowsメニュー「設定」→「システム」→「回復」→「復元」を選択
- 以前のバージョンに戻す理由を選択して「次へ」
- 「アップデートをチェックしますか?」で「行わない」を選択
- 注意事項を読み「次へ」
- 「Windows 10に復元する」をクリック
Windows 11にアップグレードしない方法
Windows11のアップグレードは、利用者が操作して実行するため勝手に変更されることはありません。アップグレードの要件を満たしている際に届くWindows updateの通知をキャンセルしていれば、アップグレードしないで済みます。
Windows 11にアップグレードできないときの対処法
アップグレードを試みているのに更新作業が中断されてしまうなど、失敗してしまう場合もあります。パソコンに入っているセキュリティソフトによっては、Windows11のアップグレードがウィルスのように扱われて弾かれるからです。対処法として、アップグレードのときにだけセキュリティソフトをオフにしましょう。
Windows 11へのアップグレードは2025年10月までに行おう
Windows10のサポートは、2025年10月に終了します。それ以降は公式のサポートが無くなり、セキュリティリスクが増加したりOSが不安定になってしまうなどの不具合が生じる可能性が高くなり、危険です。サポートの終了したOSを使い続けることは、大きなリスクであるため、必ずアップグレードしましょう。Windows11に無料でアップグレードできる期間は1年程度であると考えられ、それ以降は有料となってしまう可能性が高いです。無償期間中にアップグレードするとよいでしょう。
この記事の読者におすすめの記事
Windows10の使用時に「突然画面が止まった、動作が不安定になった」などのトラブルで頭を抱えたことはありませんか。特に、急いでいる時などは、スムーズに動かないパソコンを目の前にして途方に暮れてしまうこともあるでしょう。本記事では、Win[…]



