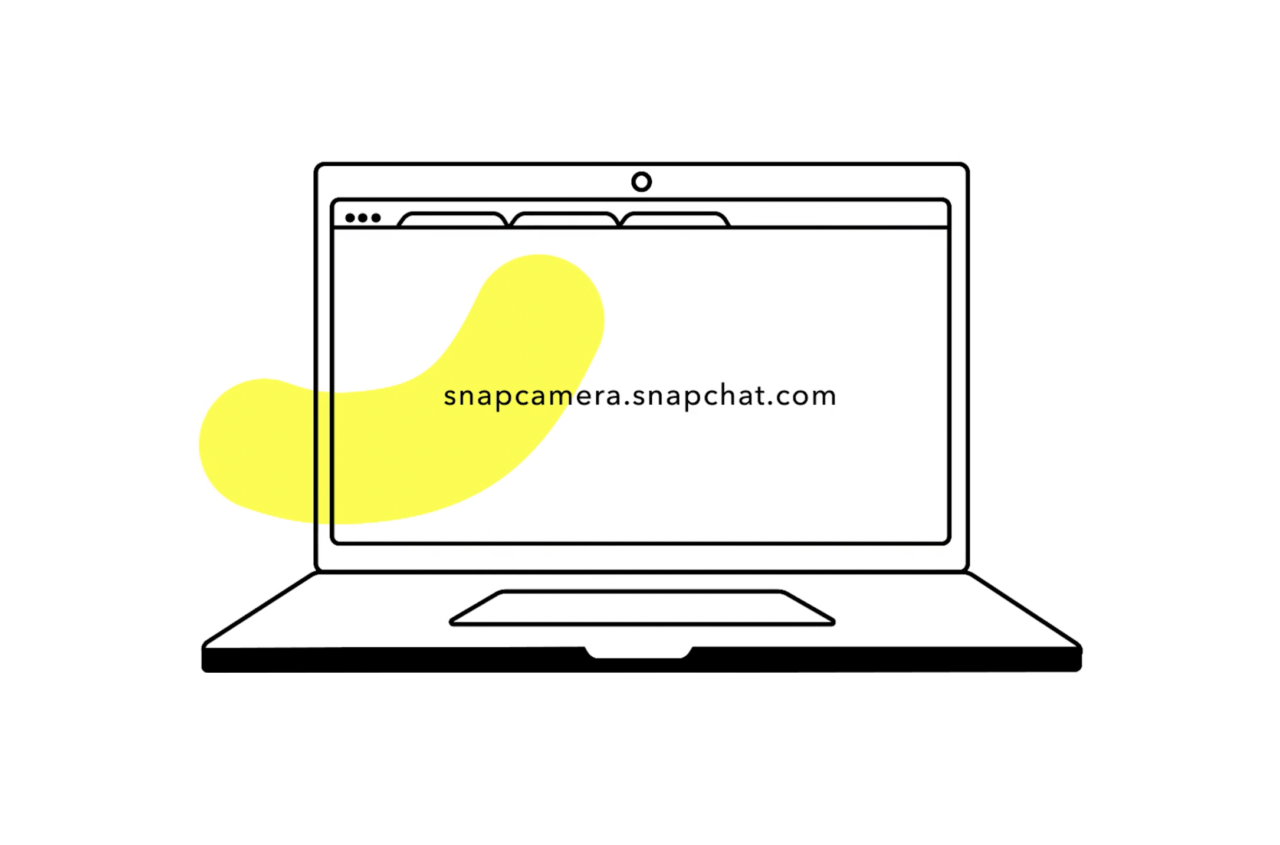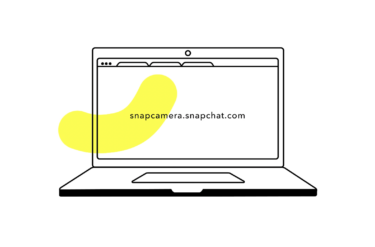This post is also available in: 日本語
The growing need for virtual backdrops for video conferencing
With the proliferation of remote work, video conferencing has become a new habit. While video conferencing is easy to use regardless of the location, there is a growing need to adjust the background, such as “I don’t want to show a messy home” or “I just want to blur the background. Virtual backgrounds allow you to swap out your own backgrounds for your favorite wallpapers.
What do you do with a video conferencing tool that doesn’t allow for virtual background settings?
Tools that can change the virtual background as a basic setting, such as ZOOM, are fine, but if you are using a tool that does not have virtual background change as a basic feature, such as Google Meet, you will be in trouble. But that’s okay. The tool described in this article, Snap Camera, allows you to set up a virtual background in basically any video conferencing tool.
WHAT IS Snap Camera?
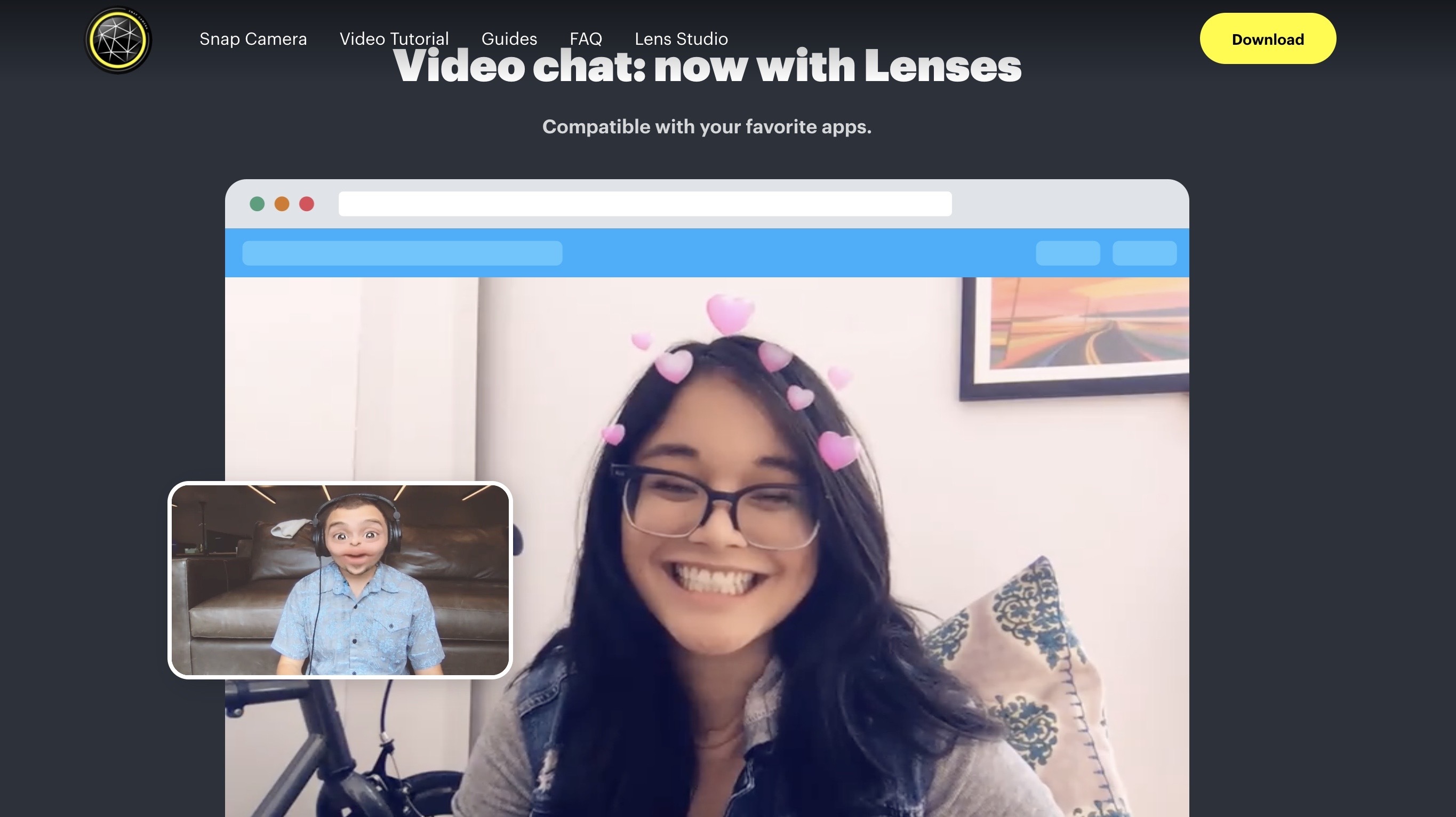
Snap Camera is a lens service that allows you to create virtual backgrounds and add effects to your face by modifying your camera, and is run by Snap, a company familiar with Snapchat.
In addition to video conferencing, there are many other ways to use it, such as for everyday communication and live games.
What’s so great about Snap Camera?
Let’s take a quick look at what makes the Snap Camera so special.
- Works with almost any video conferencing tool
- You can enjoy not only the background, but also a wide variety of processing and effects
The following is a specific introduction to each.
Works with almost any video conferencing tool
Snap Camera is a desktop application. For this reason, you will need to install it on your own computer. Since it connects directly to the camera function of the PC, almost all basic video conferencing tools can be used. For example, the following tools can be linked
- ZOOM
- Whereby
- Google Meet
- Skype
- Slack
You can enjoy a wide variety of effects.
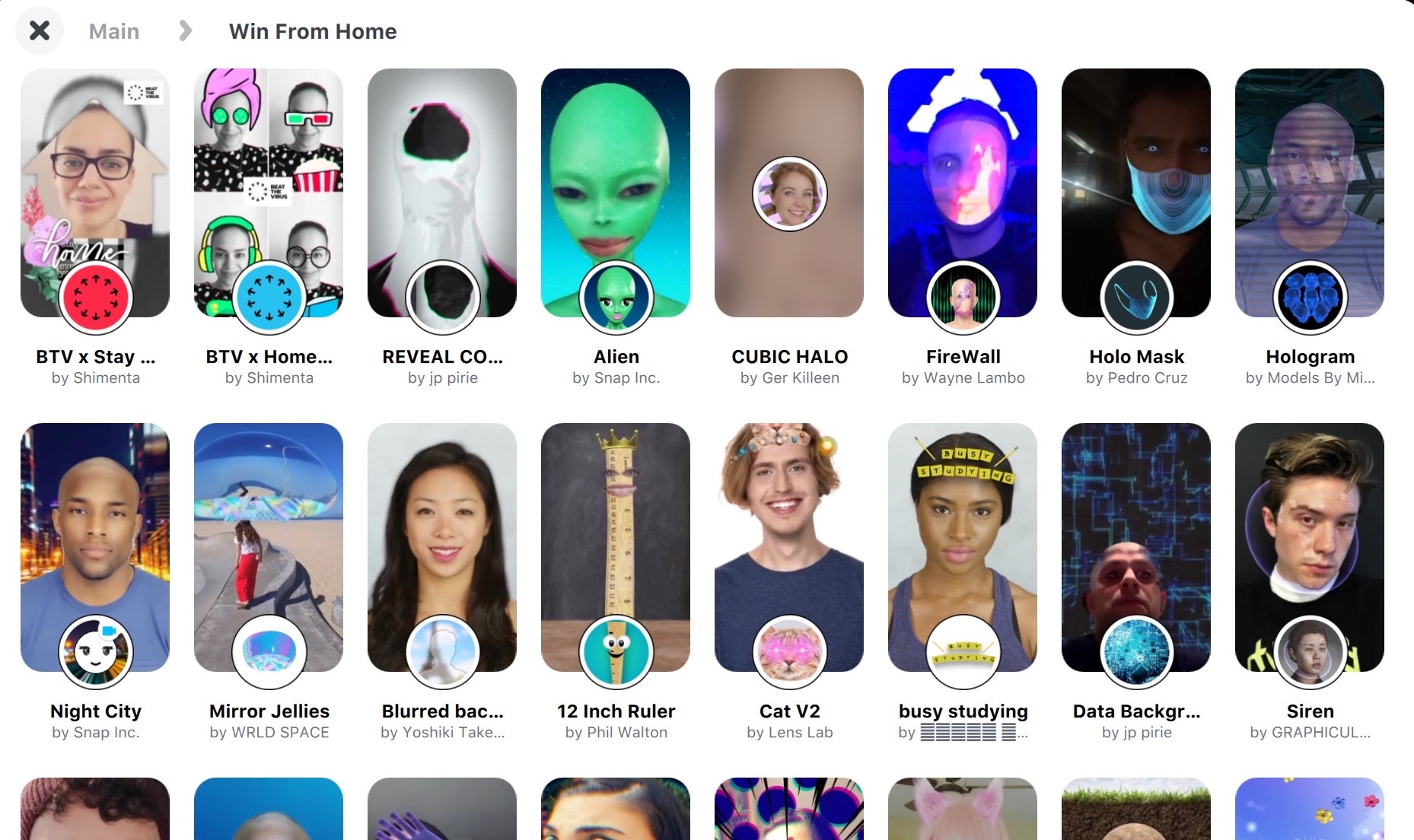
The appeal of Snap Camera is that it offers a wide variety of effects packages. It’s not just the background, there’s a lot more to choose from, including effects that make your teeth twinkle when you smile, and character effects. Snap Camera is a casual service, not a virtual background service for work purposes, so it’s more about having fun.
How to use Snap Camera
Now that you understand the appeal of Snap Camera, let’s take a look at how to use it in detail. As mentioned earlier, Snap Camera is a desktop application and therefore needs to be installed on your computer.
Installing Snap Camera
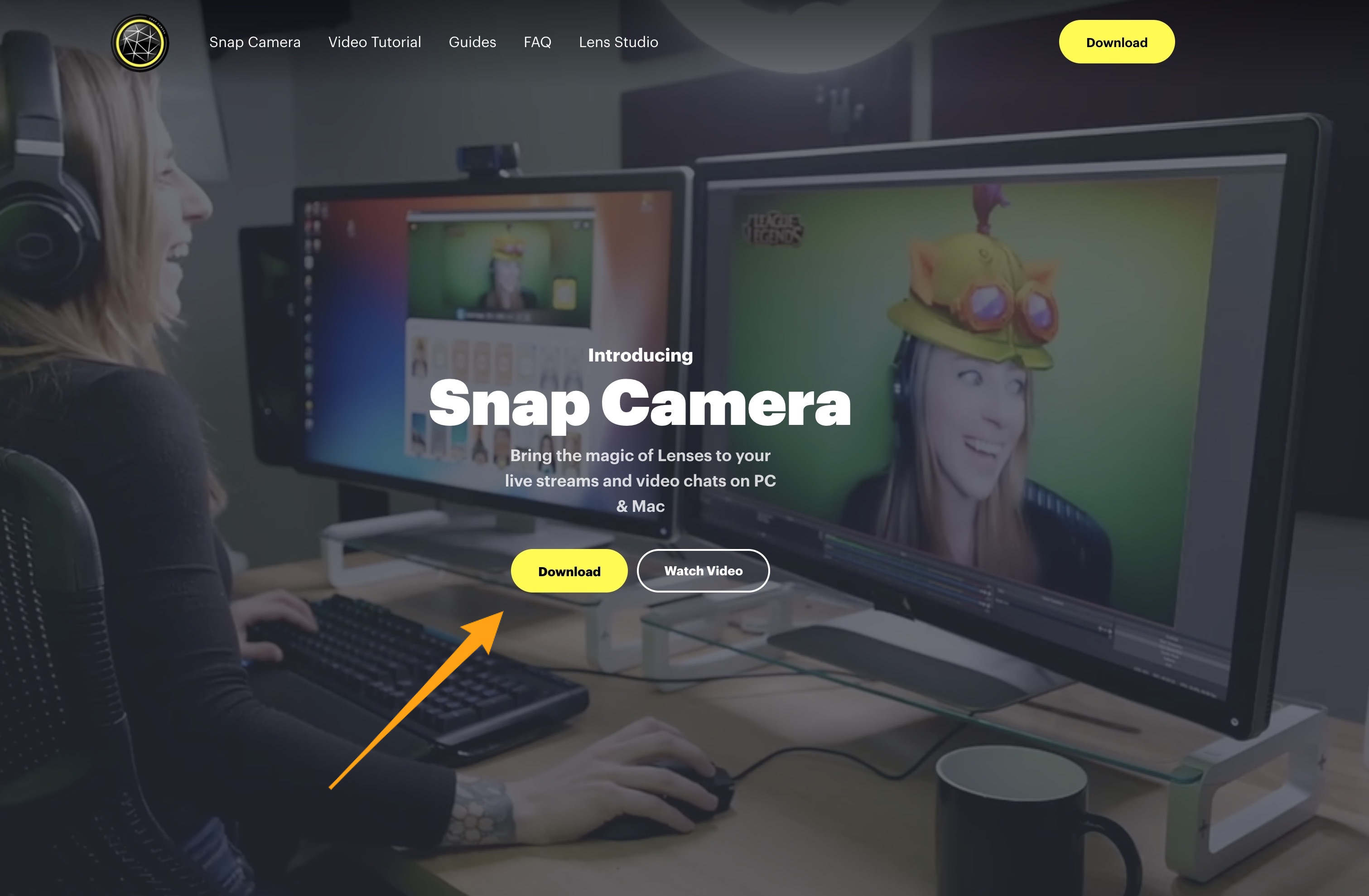
This is a brief explanation of how to install Snap Camera. Click on “Download” from the Snap Camera site below.
Then follow the instructions that appear to complete the download.
Launching the Snap Camera
Once the download is complete, launch the Snap Camera. The yellow and black icons below are the Snap Camera icons.

The first thing you’ll see is a welcome display and a brief tutorial.
The following is the main screen. You can choose from a variety of filters like this one. When you select a filter, you will see the filtered camera at the top.
There are various categories.
There are various categories of filters. There’s even a category called “Win From Home”, which is a reference to “Work From Home”.
Add a star to your favorite filters!
With Snap Camera, you can easily star your favorite filters and save them. Create your own favorites list.
How do we connect my Snap Camera to a video conferencing tool?
Now that you know how to use Snap Camera, I’ll finish by explaining how to connect it to various video conferencing tools. Although the specific flow is different for each service, the following settings are basically required.
pre-check
Before you use the tool, make sure it’s ready to use on your computer or browser. If you don’t have this permission, the video conferencing tool won’t work no matter how much you do.
Allowing camera settings on your computer
Allow camera settings in your browser
Settings on each tool’s setting screen
Once you have completed the pre-check above, you will be able to move to the settings screen for each service such as ZOOM and Google Meet. In most cases, make sure it’s selected as Camera Settings > Snap Camera.
As an example, the following is a capture of the ZOOM configuration screen.
Please refer to the article below for more information on how to set up Google Meet.
https://utilly.jp/en/article/googlemeet/
Finally.
Now you know that you can use Snap Camera to set up virtual backgrounds for video conferencing, as well as filtering and more. This concludes the article.
Recommended Tools for Remote Work
Here are some recommended tools for remote work, including Snap Camera. Please take a look at it if you would like.