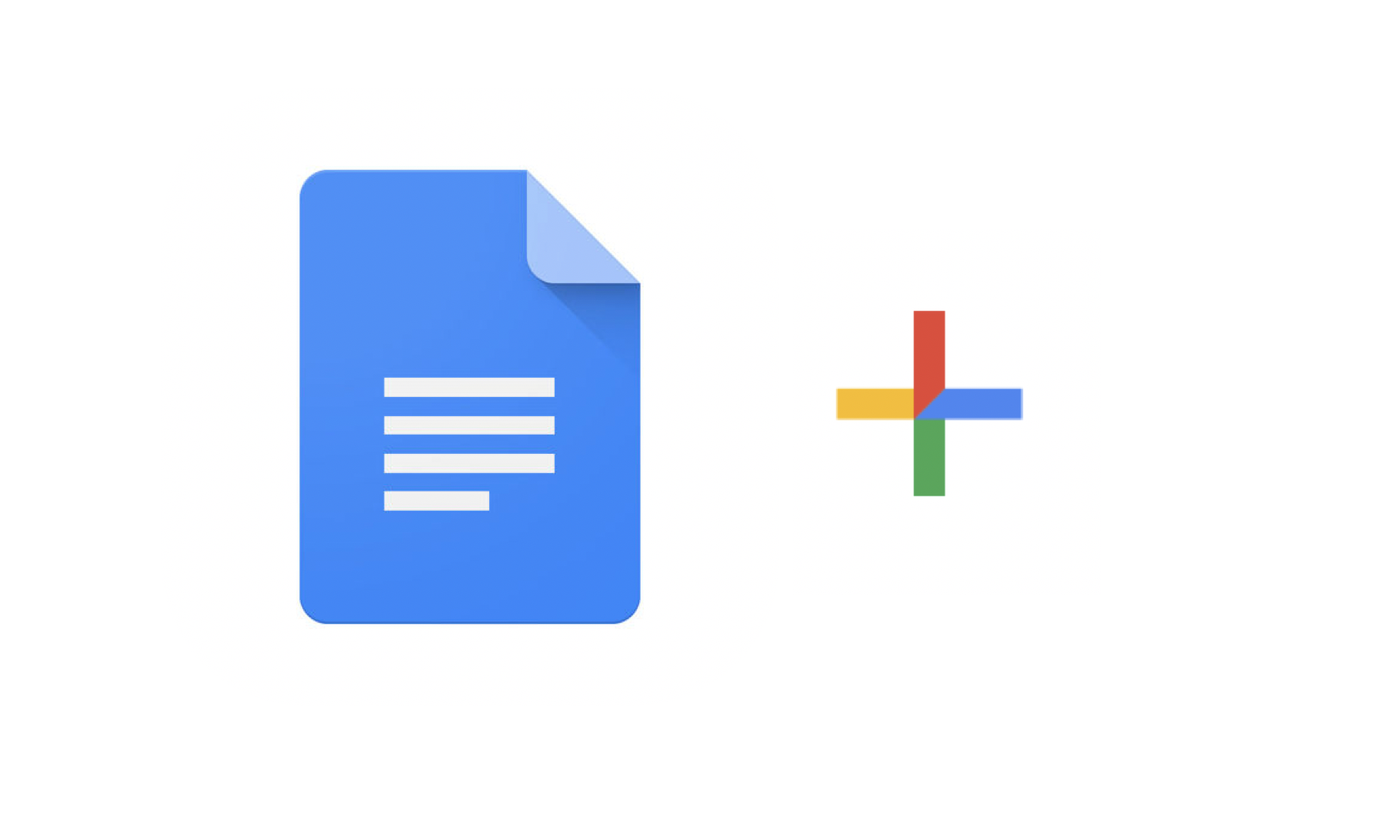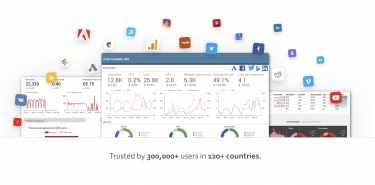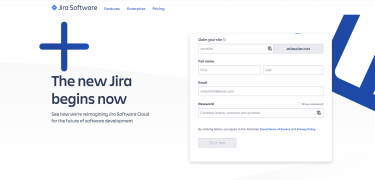This post is also available in: English
はじめに
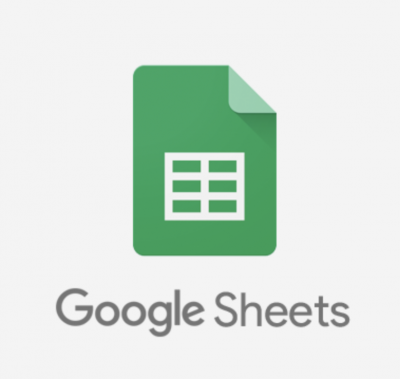
仕事をするうえで欠かせないツールの一つであるGoogleスプレッドシートですが、今回はスプレッドシートの業務効率化に寄与するアドオン「Supermetrics」をご紹介します。
主に、広告やマーケティング関連のデータ整理に便利なアドオンであるといえるでしょう。
Googleサービスはアドオン有効活用で効率化!
Googleサービスは拡張機能(=アドオン)を有効活用することでポテンシャルを大きく伸ばすことができます。
ユーティリーでは以下のGoogleサービスにおいてオススメのアドオンをご紹介していますので宜しければご覧ください。
Googleドキュメント
Googleドキュメントで役立つアドオン機能を紹介しています。
Googleクローム
Googleクロームで役立つ拡張機能を紹介しています。
Googleスプレッドシートのアドオン追加方法
まず最初にGoogleスプレッドシートのアドオン追加方法をご説明します。
上部メニューのアドオン > アドオンの取得 からアドオンを追加することができます。
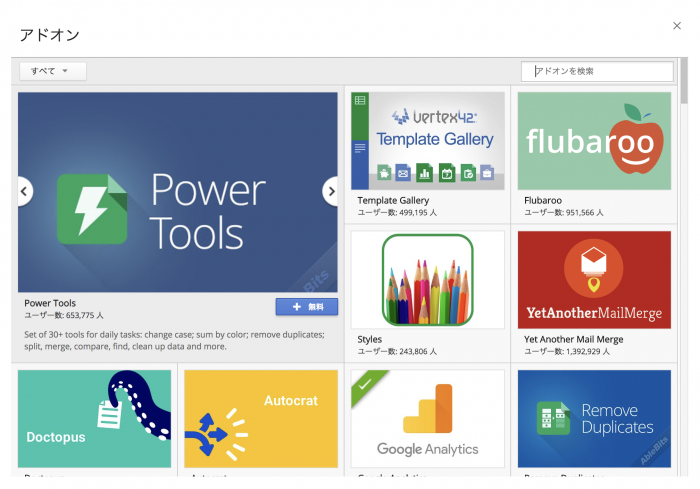
上のようにストア形式で各種アドオンを見ることができます。
Supermetricsとは
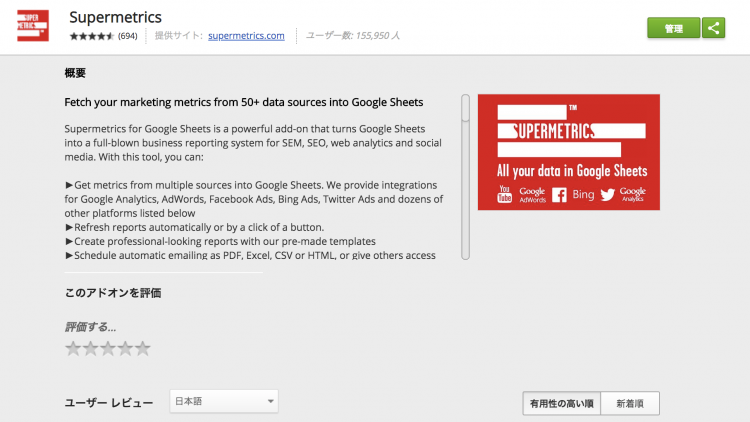
Supermetricsは50を超えるデータソースからGoogleスプレッドシートにデータをつなぎこむことができるアドオンです。
Googleスプレッドシート以外にも、Googleデータポータルでも利用ができるため、主にマーケティングなどのデータ連携に非常に有用なツールです。
YouTubeのプロモーションビデオ(英語です)
Supermetricsで連携可能な主なデータソース
Supermetricsでつなぎこむことができる主なデータソースをピックアップします。
- Adobe Analytics
- Amazon Ads
- Criteo
- Database
- Facebook(Ads, Insights)
- Google広告
- Googleアドセンス
- Googleアナリティクス
- Instagramインサイト
- PayPal
- Salesforce
- twitter広告
- YouTube
主要なメディアやプラットフォームはほとんど全て連携ができる印象です。
国内大手ですとYahoo! Japanは連携はできないようです(2019年8月時点)
Supermetricsの使い方
それでは早速Supermetricsの使い方を説明します。
アドオンをインストール
まずは前述の通りアドオンをインストールします。
「Supermetrics」で検索をするとアドオンが表示されます。
「ローンチサイドバー」タブをクリックします。

すると以下のようなサイドバーが出現します。

Supermetricsのおおまかな利用の進め方としては以下のようになります
Supermetricsのおおまかな利用の流れ
基本的には意図したデータをスプレッドシートに取得することがSupermetricsの使い方になります。
- データソースを選択する
- 抽出するデータの中身を選択する
- 「Get Data Table」をクリックするとスプレッドシート上でデータが取得できる
- データ更新頻度を決めると自動取得される
データソースを選択する
それでは早速進めていきましょう。
「Data Source」をクリックするとデータ連携したい外部サービスを選ぶことができます。
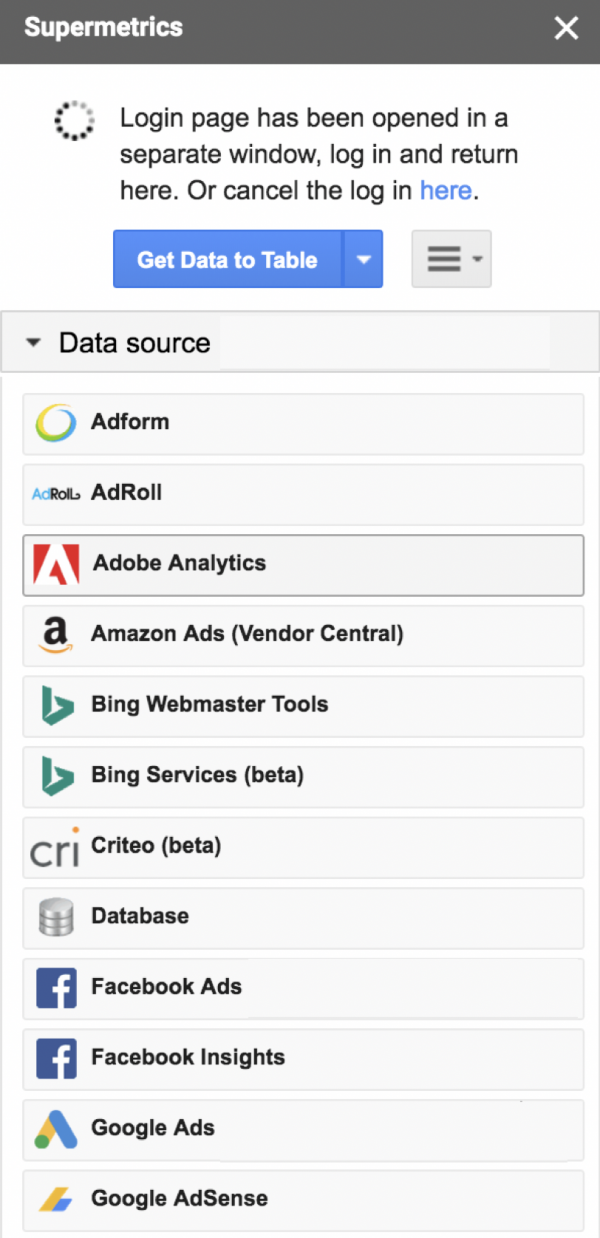
任意のサービスをクリックすると、サービスのID連携がはじまります。
こちらは指示通り進めるだけですが基本的に数クリックで連携が完了します。
例えば、Facebookですと以下のような表示が出ます。

「Continue with Facebook」で進みます。
アカウントを選択する
データソースの連携ができましたら、対象のアカウントを選択します。
図はGoogleアナリティクスの場合です。
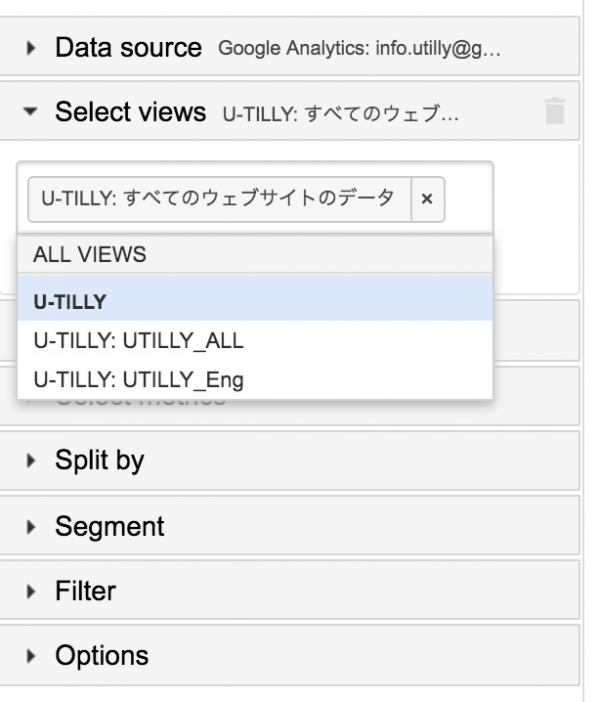
日時を指定する
データ連携をする日時を指定します。
Compare to を選択すると期間の比較設定になります。
こちらは任意ですので、Noneを選ぶと未選択とできます。
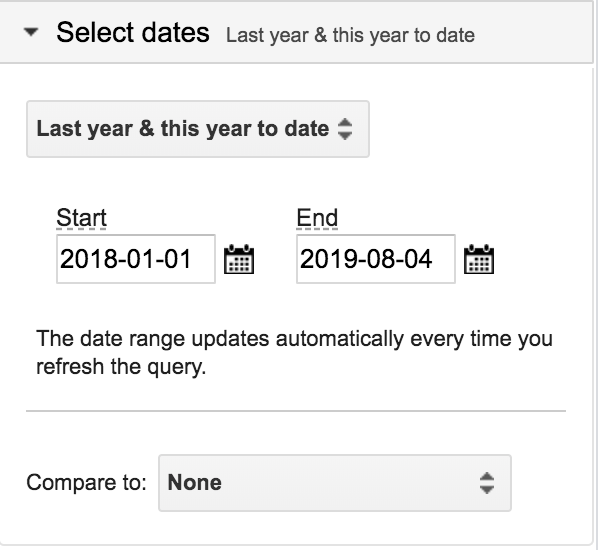
メトリックスを選択する
レコメンドが出ますのでデータ抽出をしたい項目を選択します。
タブ形式で追加されていきます。
左から右までこの順番通りにデータ抽出されるため、順番を変えたい場合はドラッグ&ドロップで移動させることができます。
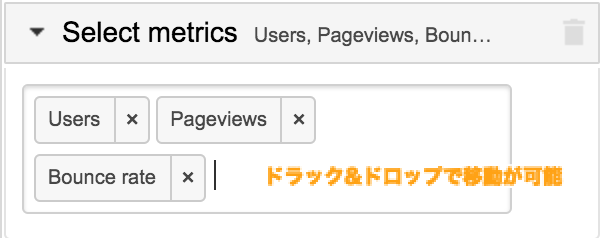
Split by を選択
これは、どのような区切りでデータを切るかです。
例までに、行を日時で設定するケースで「Date」を選択をしてみます。
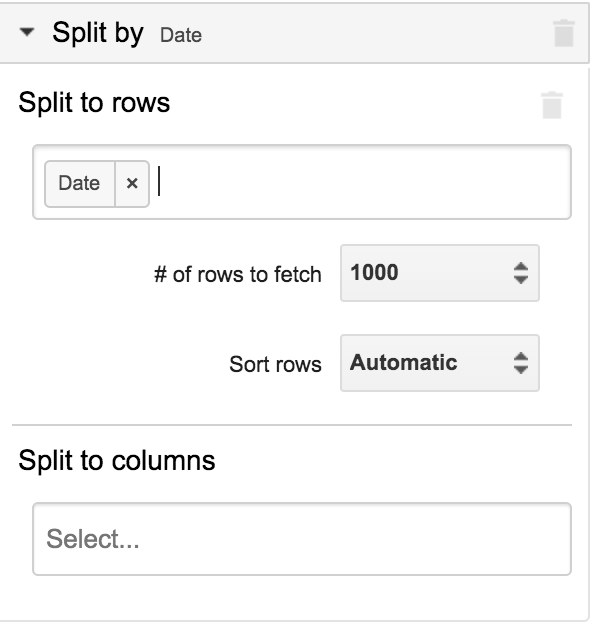
セグメントを選択
セグメントやフィルターを抽出することもできます。
こちらのアイテムも任意です。

オプション
オプションも任意ですのでチェックをしなくても進行をすることは可能です。
これはこのまま記載の通りですので、目的に合致する項目があればチェックをしてみましょう。
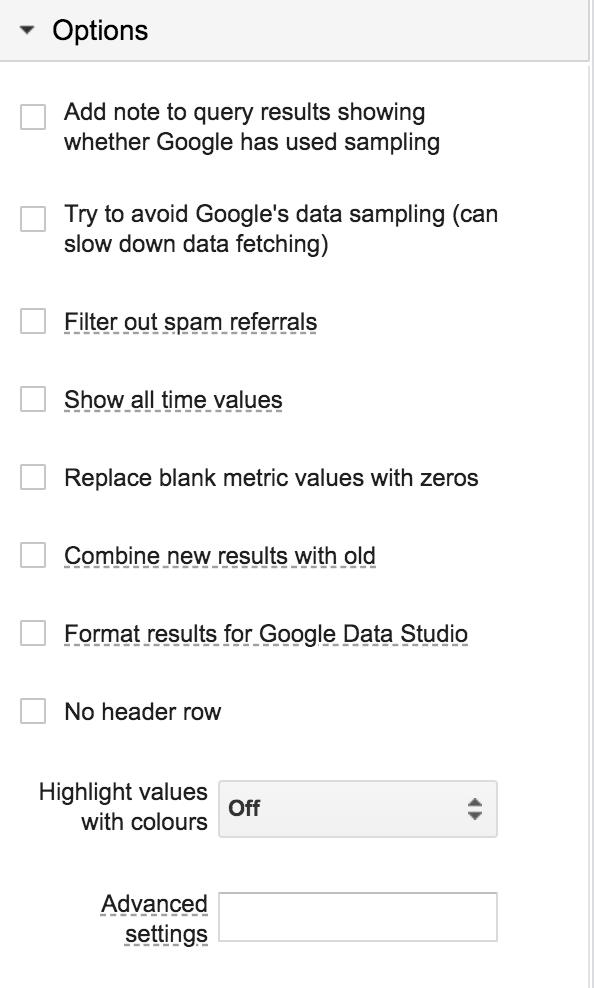
抽出!
各種設定が終了しましたら、「Get Data to Table」をクリックします。
クエリを走らせているような表示が出るので、100%まで待ちます。
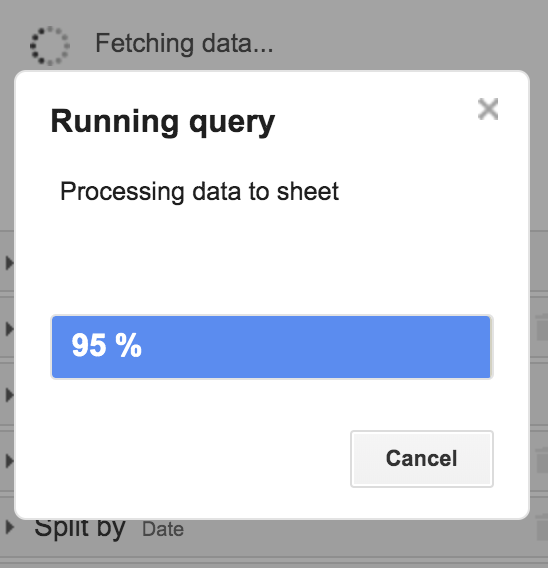
100%になりましたらスプレッドシートにデータが出現します。
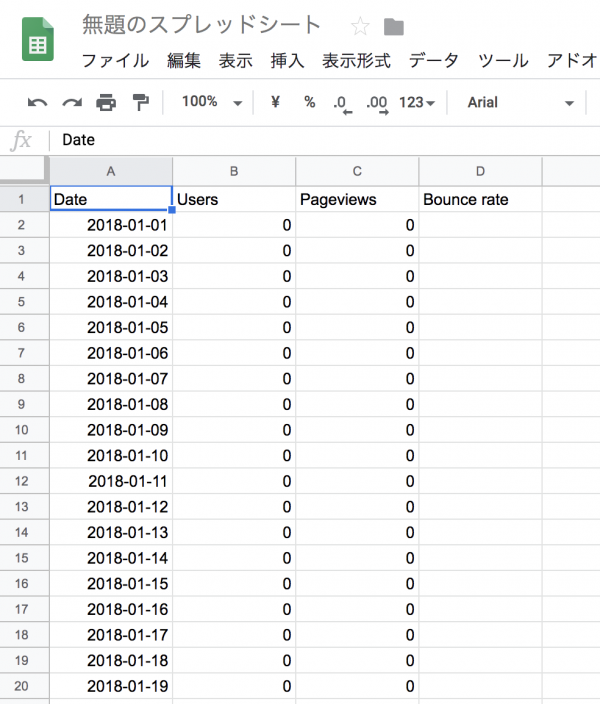
サイドバーにはデータのサマリが表示されます。
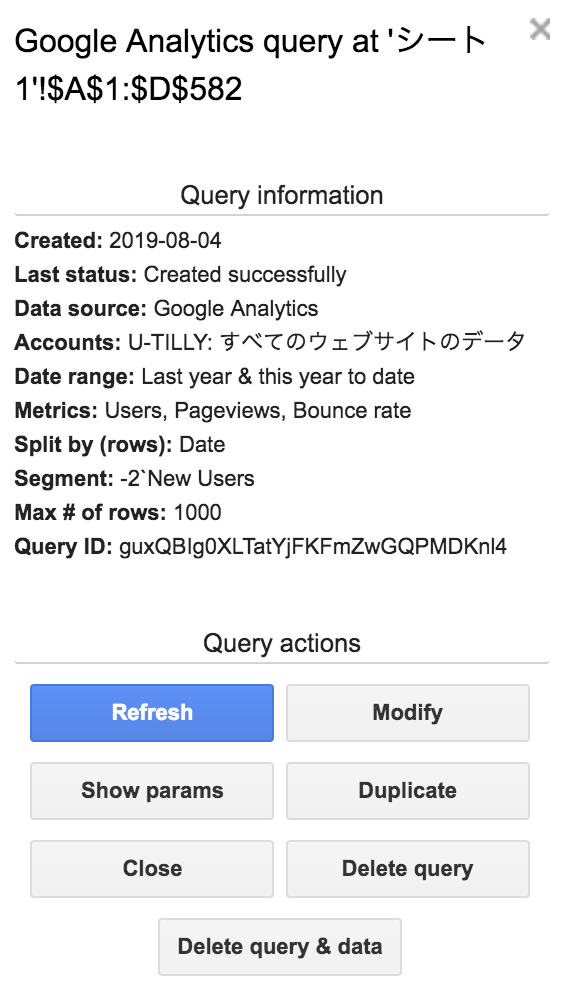
Refreshを押すとそのままデータの更新がされます。
修正を行いたい場合は「Modify」を選択します。
時間を指定して更新できる
この機能が非常に便利なのですが、Supermetricsでは時間を指定してデータの更新をすることができます。
アドオン > Supermetrics > Schedule refresh & emailing でトリガーを設定することができます。
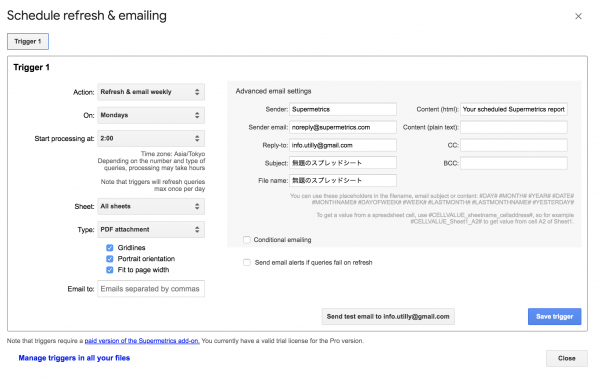
設定はこの通り行えば良いのですがざっくり以下のことができます。
・データを指定のメールアドレスに送ることができる
プッシュで使えるチャネルは現時点(2019年8月)ではメールのみですが、今後Slack連携などのチャネル拡張が待たれます。
Supermetricsの料金
最後にSupermetricsの料金について触れます。Supermetricsは月額利用料がかかります。GoogleAnalyticsのみを連携させる場合は無料で利用ができます。あとは、連携可能なソース、自動更新の頻度などによりProプランとSuper Proプランに分かれますがおおよそ126.72ドル(約14,000円)〜254.72ドル(約28,000円)の値段感となっています。詳細はプライシングページをご確認ください。
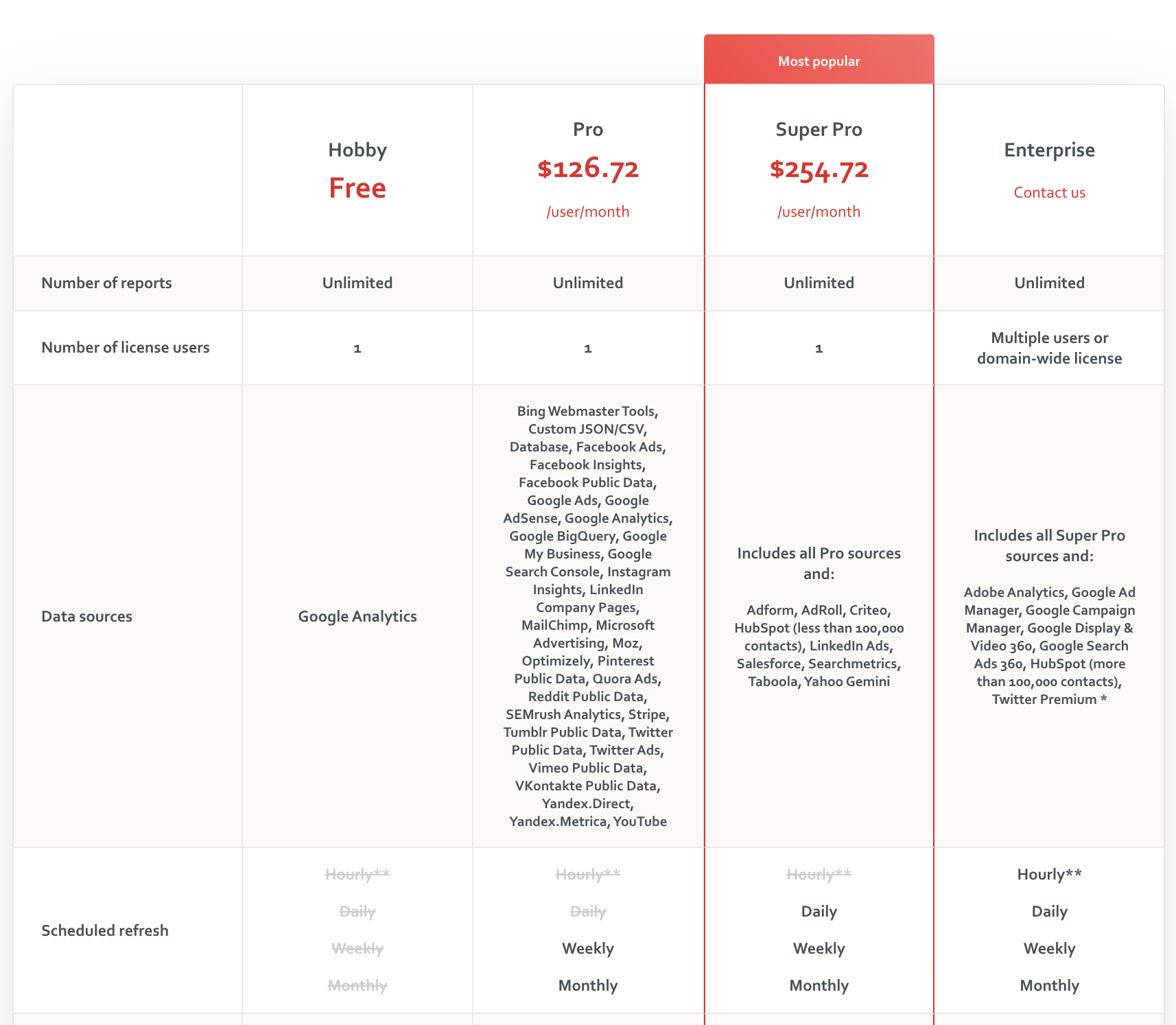
最後に
以上でSupermetricsの基本的な使い方の説明を終了します。
Supermetricsの設定を行うことで、わざわざ各サービスの管理画面にログインをしてデータをわざわざとりにいかなくても、簡単にデータ整理を行うことができます。
マーケティングなど様々なサービスのデータを扱う職種の方には特に役立つサービスになるかと思います。
マーケティング関連サービスも紹介
ユーティリーではマーケティングに関連する記事も多く紹介をしています。
宜しければ以下のエントリをご覧ください!
これからデジタルマーケティングを始める時に絶対に利用したい無料で使えるツール10選を紹介します。Googleアナリティク…