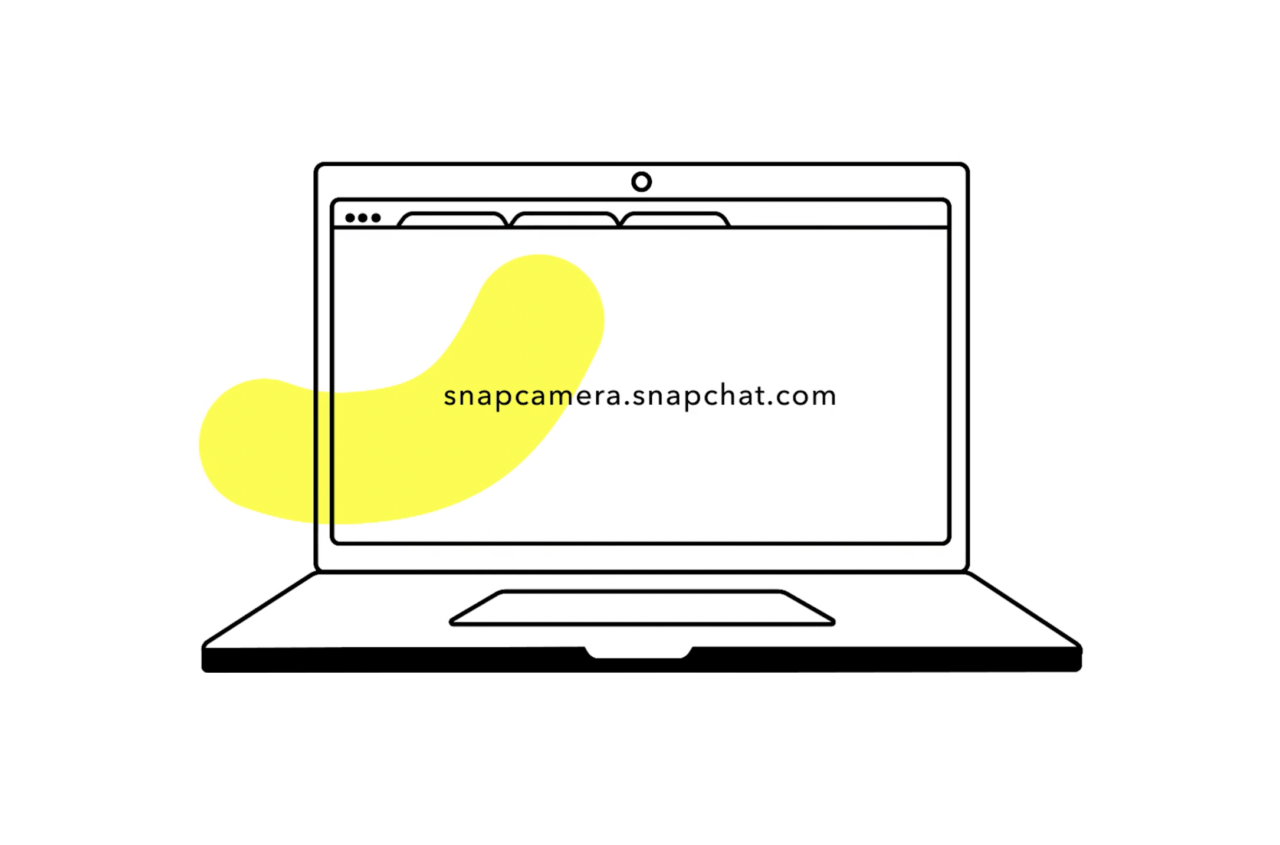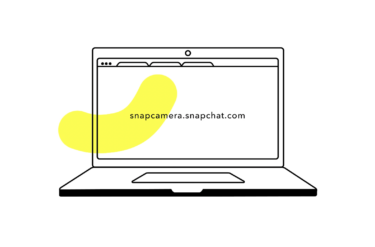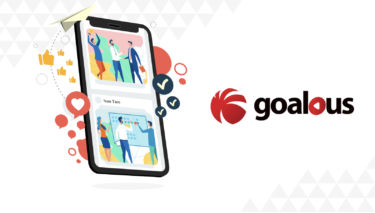This post is also available in: English
Snap Camera(スナップカメラ)をテレビ会議ツールにつなぐには?
次に、各種のテレビ会議ツールにつなぐのかを説明して終わります。各サービスによって具体的なフローは異なる前提ではありますが、基本的には以下の設定が必要になります。
事前チェック
テレビ会議ツールを使う前に、パソコンやブラウザでSnap Cameraが使えるようになっているか念のため確認をしましょう。この許可がとれていない場合はテレビ会議ツールでいくら操作をしても反映されません。
- パソコンのカメラ設定を許可する
- ブラウザのカメラ設定を許可する
各ツールの設定画面で設定
上記の事前チェックが終わりましたら、ZOOMやGoogle Meetなど各サービスの設定画面に移ります。多くの場合はカメラ設定>Snap Cameraと選択されているかを確認します。
ZOOM(ズーム)でバーチャル背景を設定する
例として、以下にはZOOMの設定画面のキャプチャを貼ります。
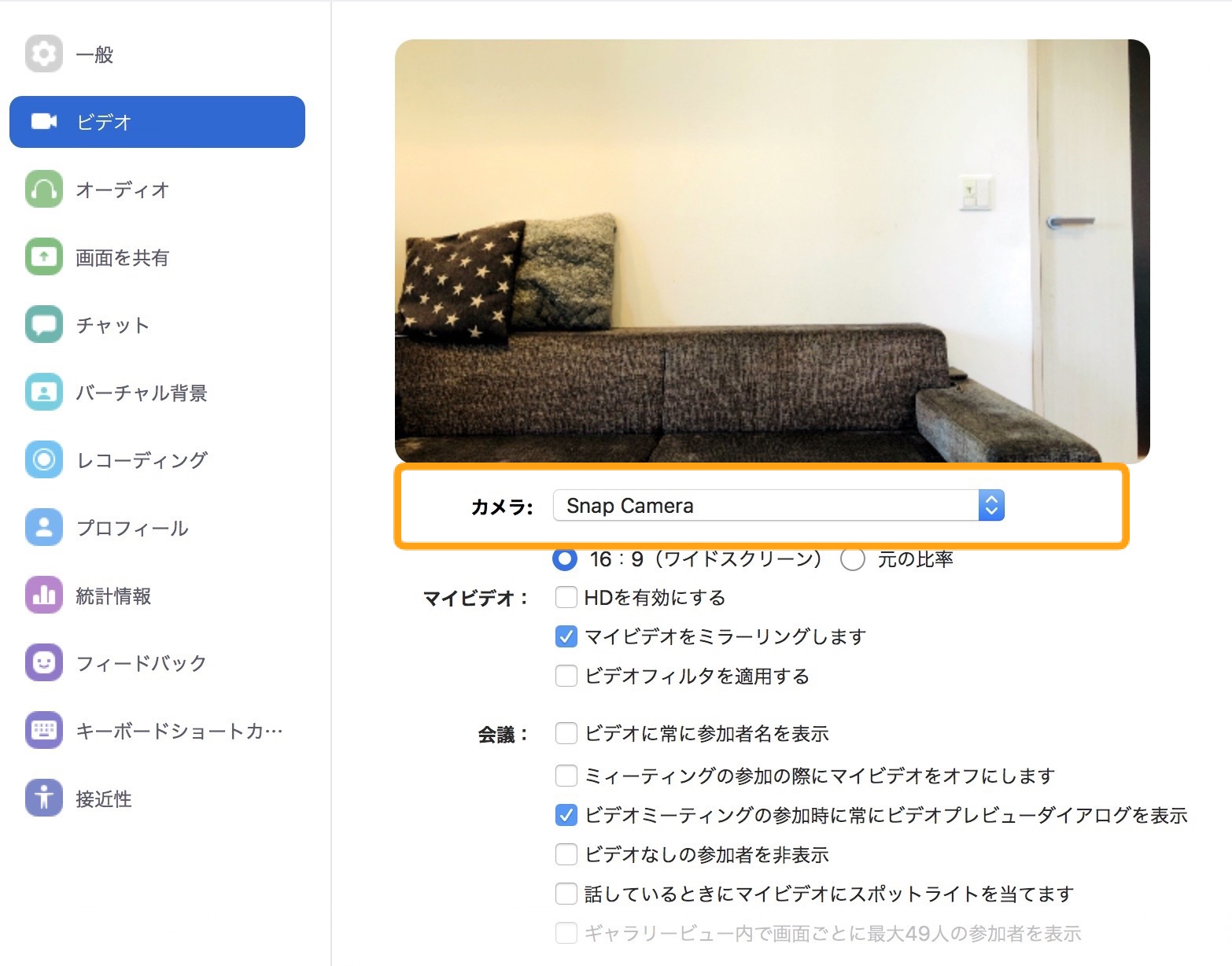
Google Meet(グーグルミート)でバーチャル背景を設定する
Google Meetの設定方法に関しては、以下の記事に記載がありますのでご参考ください。基本的にはZOOMと同様に設定>カメラで行います。
Skype(スカイプ)でバーチャル背景を設定する
Skypeに関しても、ZOOM、Google Meet(グーグルミート)と同様に設定画面でカメラを「Snap Camera」に設定します。Skype(スカイプ)の使い方の詳細については以下の記事をご参照ください。
最後に
テレビ会議のバーチャル背景の設置はもちろんのこと、フィルタによる加工などもSnap Camera(スナップカメラ)でできることがおわかりいただけたかと思います。Snap Camera(スナップカメラ)を使ってより楽しいテレビ会議を実施してみてはいかがでしょうか。以上で記事を終了します。
リモートワーク×テレビ会議関連サービス
株式会社mycrew
mycrewは、リモートワークの不安と不満を解決するオンラインオフィスサービスです。いま何してる?が常にわかるので、話しかけやすく、ブラウザだけですぐに使い始められます。
- 1
- 2