This post is also available in: 日本語
Introduction
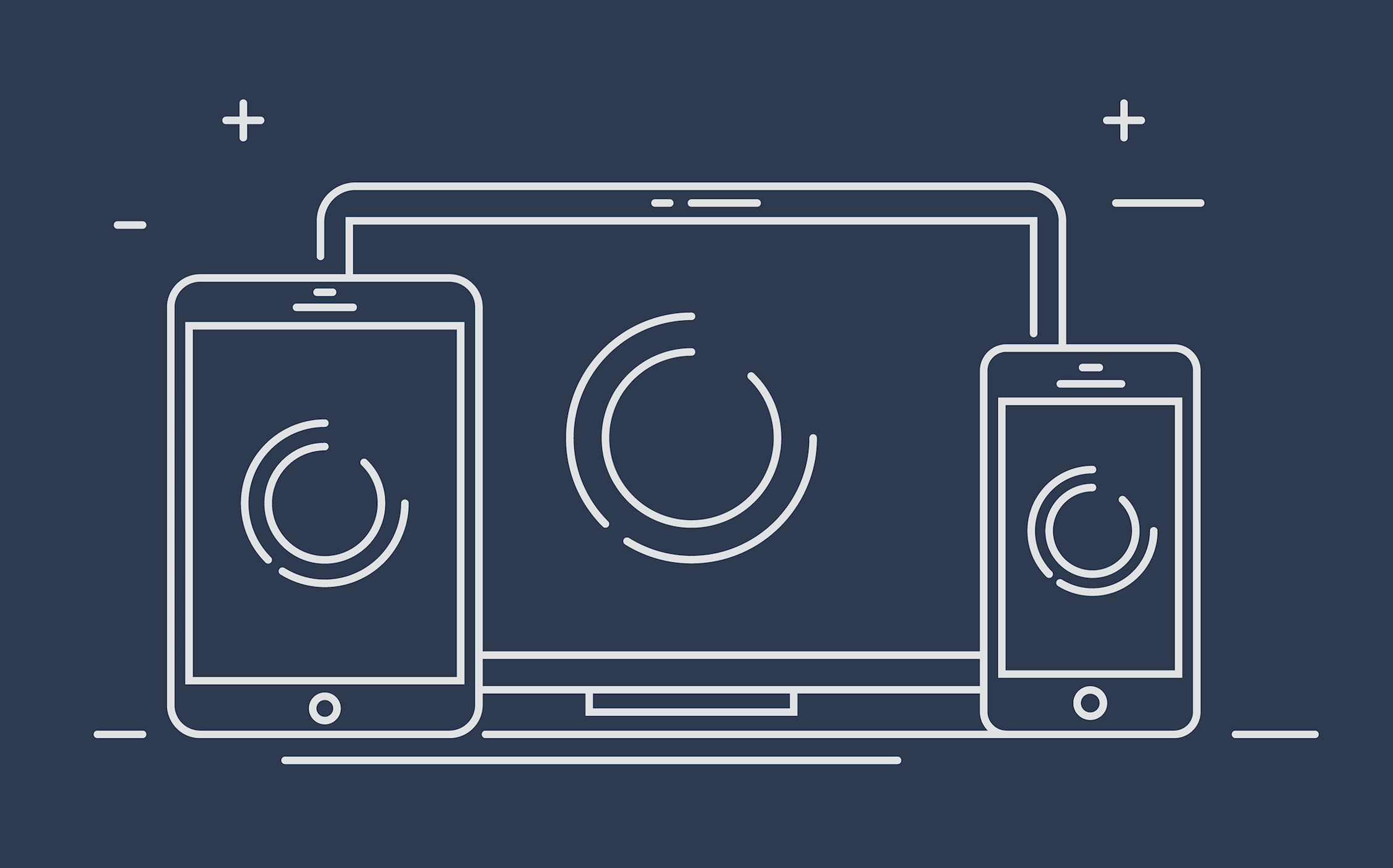
Responsive response has recently become mainstream on sites such as Word Press. In this article, we look specifically at how to respond to YouTube videos.
Responsiveness
Responsive design is defined on Google’s developer site as follows:. This is the method Google recommends.
Responding to YouTube Videos
Here’s how to respond to YouTube videos.
Add CSS
Open the CSS Edit screen from Appearance > Theme Editor. Add the following CSS here. This time I will add “youtube1” for convenience. In the CSS, set the width and height of the iframe element to 100%. The image appears as if the position is absolute.
position: relative;
width: 100%;
padding-top: 56.25%;
}
.youtube iframe {
position: absolute;
top: 0;
right: 0;
width: 100% !important;
height: 100% !important;
}
That’s all for adding CSS.
Add code on the posting screen
Next, enter the following code on the actual posting screen. Press <div> before and after the embedded code. It uses the frame element to embed the YouTube video.
Embedded Code
</ div>
The embedded code is the code in the lower right that transitions from the YouTube share button.
If you actually use the embedded code above, you will get something like this:.
<iframe src=”https://www.youtube.com/embed/oK_cPoF6bIE” width=”560″ height=”315″ frameborder=”0″ allowfullscreen=”allowfullscreen”></iframe>
</div>
The actual sample is as follows.
If you change the size of the PC browser, you will see that it is responsive.
And finally,
That’s it for YouTube videos that you can respond to on WordPress.
UTILLY also has a code summary to help you embed YouTube videos.
Check out the full article below.
How to customize YouTube embedded code such as automatic playback and subtitle display



