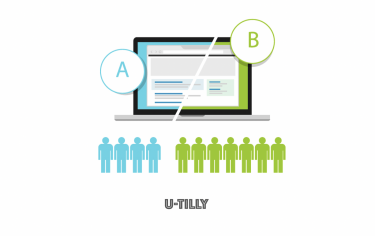This post is also available in: 日本語
- 1 Introduction
- 2 YouTube Embedded Code Basics
- 3 Playing movies automatically
- 3.1 Hide Related Movies
- 3.2 Start moving image from specified position
- 3.3 End the movie at the specified position
- 3.4 Displaying a movie for a specified section
- 3.5 Playing movies repeatedly
- 3.6 Display subtitles automatically
- 3.7 Specifying the video quality
- 3.8 Hide Annotations
- 3.9 Disable Full Screen
- 3.10 Hide the YouTube logo
- 3.11 You can see the parameter list on the official site.
- 4 And finally,
Introduction
Here’s how to customize the YouTube embed code. In the operation of a word press blog or media, you will be able to make more detailed settings in case you want to show videos.
How to embed a YouTube video into WordPress
Here’s how to do it.
What you’ll find in this article
Here’s what you’ll find in this article.
- Know how to set AutoPlay
- Know how to set up Responses
- Understand how subtitles display automatically
- Show me how to hide the YouTube logo
YouTube Embedded Code Basics
The embedded code of YouTube can be displayed as shown below by clicking “Share > Embed”.
The following is an example of the default code.
Configure “Parameter” to customize this code.
Depending on the parameter, you can specify various settings such as automatic playback. The parameter is “? “.
Specifically, the image is as follows.
The XXX portion of “? XXX = 1” is the parameter. “1” immediately after “=” means ON and “0” means OFF. This parameter allows you to specify various actions.
If there is only one instruction, you can use the above rule, but if there are multiple instructions, such as automatic playback and displaying subtitles, use “&” to connect the parameters. For example, www.youtube.com/embed/ video unique ID? XXXXX = 1 & ZZZZ = 0 & VVVVV = 1 “
These are the basic parameter rules.
Playing movies automatically
To play a movie automatically, enter “autoplay = 1”.
Here is the sample
Hide Related Movies
Normally, YouTube will recommend a related video when the video finishes playing. This parameter is ideal if you do not want to display the related video because you are leaving the channel. Grant “? rel = 0”.
Start moving image from specified position
You can start a YouTube movie from the position specified by “start = start position”. The time is specified in seconds. For example, 1 minute might be “start = 60” and 2 minutes might be “start = 120”.
End the movie at the specified position
Here are the parameters for ending a video at the opposite location. You can specify in “end = end”. For example, “end = 30” is displayed when the operation ends in 30 seconds.
Displaying a movie for a specified section
Multiplying the above two times as a part of the application, you can indicate the video display of the specified section. For example, if you start at 10 seconds and end at 20 seconds, “start = 10 & end = 20”.
Playing movies repeatedly
The parameter for repeatedly playing back movies is “loop = 1”.
Display subtitles automatically
Here is a command to show or hide subtitles automatically. Auto hide is set to “cc _ load _ policy = 0” and Auto display is set to “cc _ load _ policy = 1”. Even if the viewer has set the subtitle display to OFF, the subtitle will be displayed if the parameter is set to ON.
Specifying the video quality
Use “vq = value” to specify the desired video quality. For example, you can use it when you want a high-quality movie to be played as it is. However, you need to be careful because it may not work well depending on the viewing environment of the viewer because the image quality specification is forced. Values include, for example:. “highres” is a method of specifying that the video be displayed at the highest quality.
- highres
- large
- medium
- small
- hd720
*llarge is 480p、medium is 360p、small is 240p
Hide Annotations
Annotation is a feature that displays comments. Annotations are clickable text that appears in the overlay. If you do not want the annotation to appear until it is embedded, set the following parameter. Note that for annotations, the visibility is 1 and the visibility is 3.
Disable Full Screen
Specify “fs = 0” if you do not want full screen display. The full-screen icon disappears.
Hide the YouTube logo
The “modestbranding = 1” is a rather subtle parameter that hides the YouTube logo.
You can see the parameter list on the official site.
The official YouTube site lists other parameters as well.
And finally,
You may have noticed that you can embed YouTube videos with fine details by setting parameters. Now you’re done customizing YouTube’s embed code. For more on how to edit the video itself, check out the full post below.
Please take a look.
Easy, convenient and high quality! Video editing apps/video editing services 14 selections