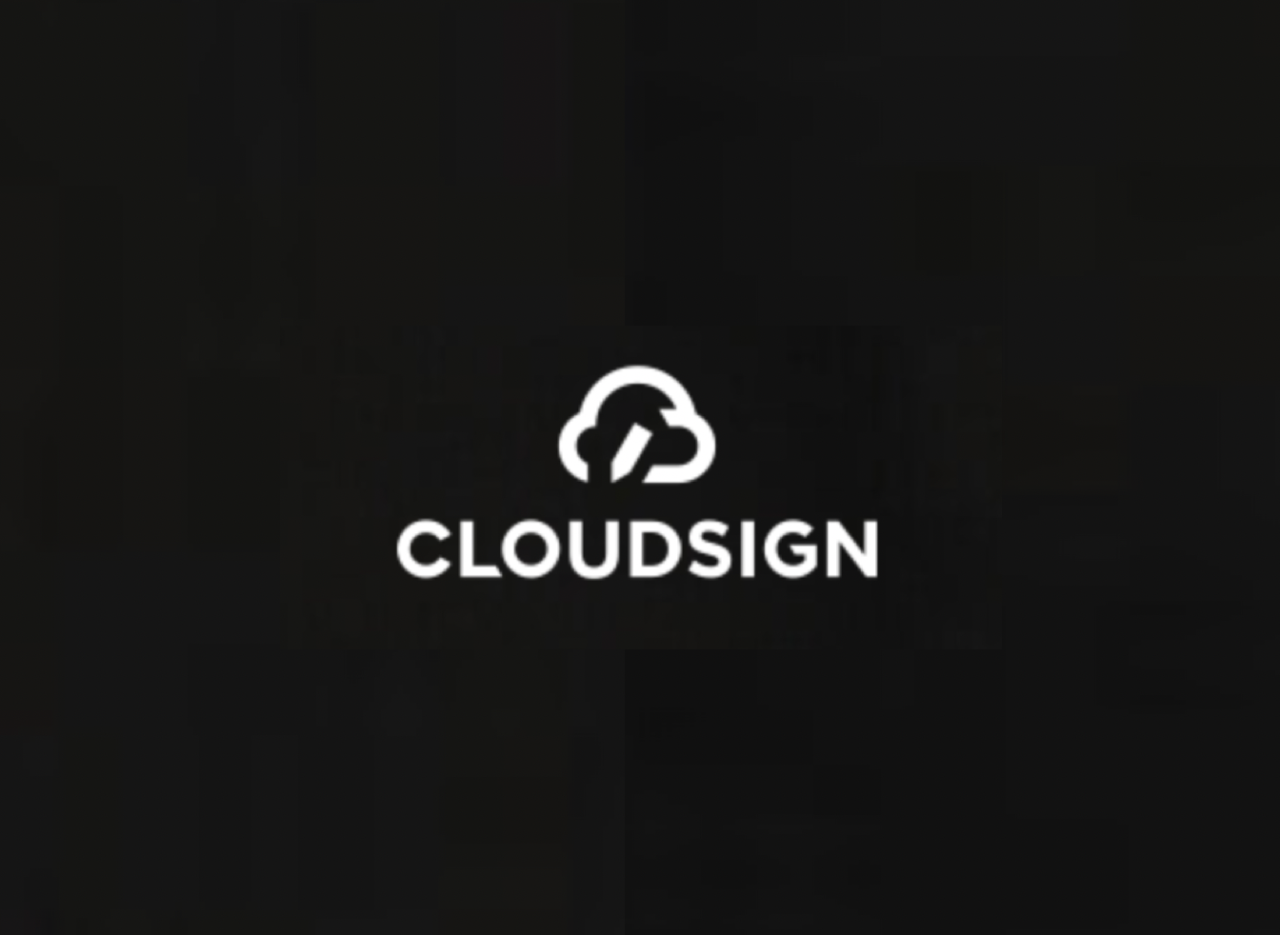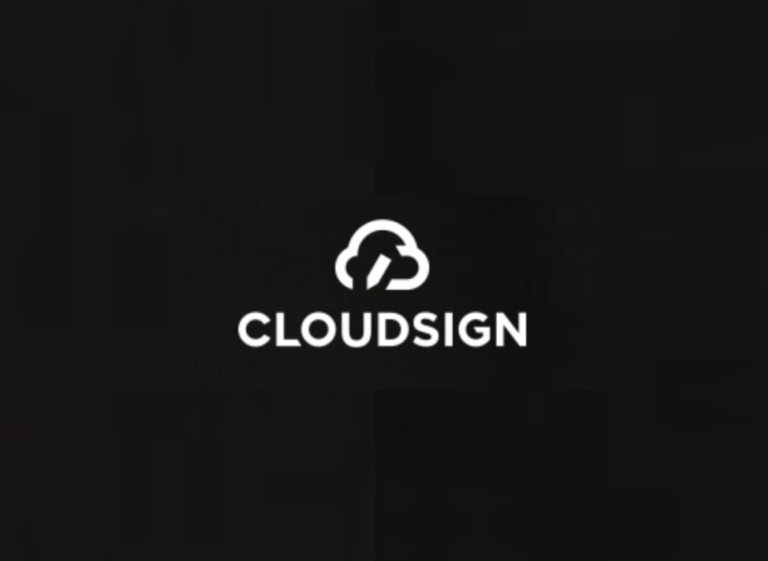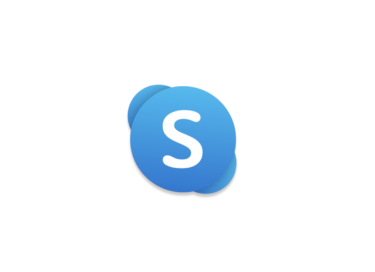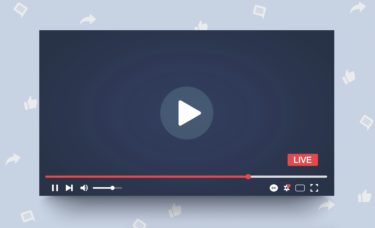クラウドサインの始め方
続いては、クラウドサインの始め方をご紹介します。
ステップ1. アカウントを作成する
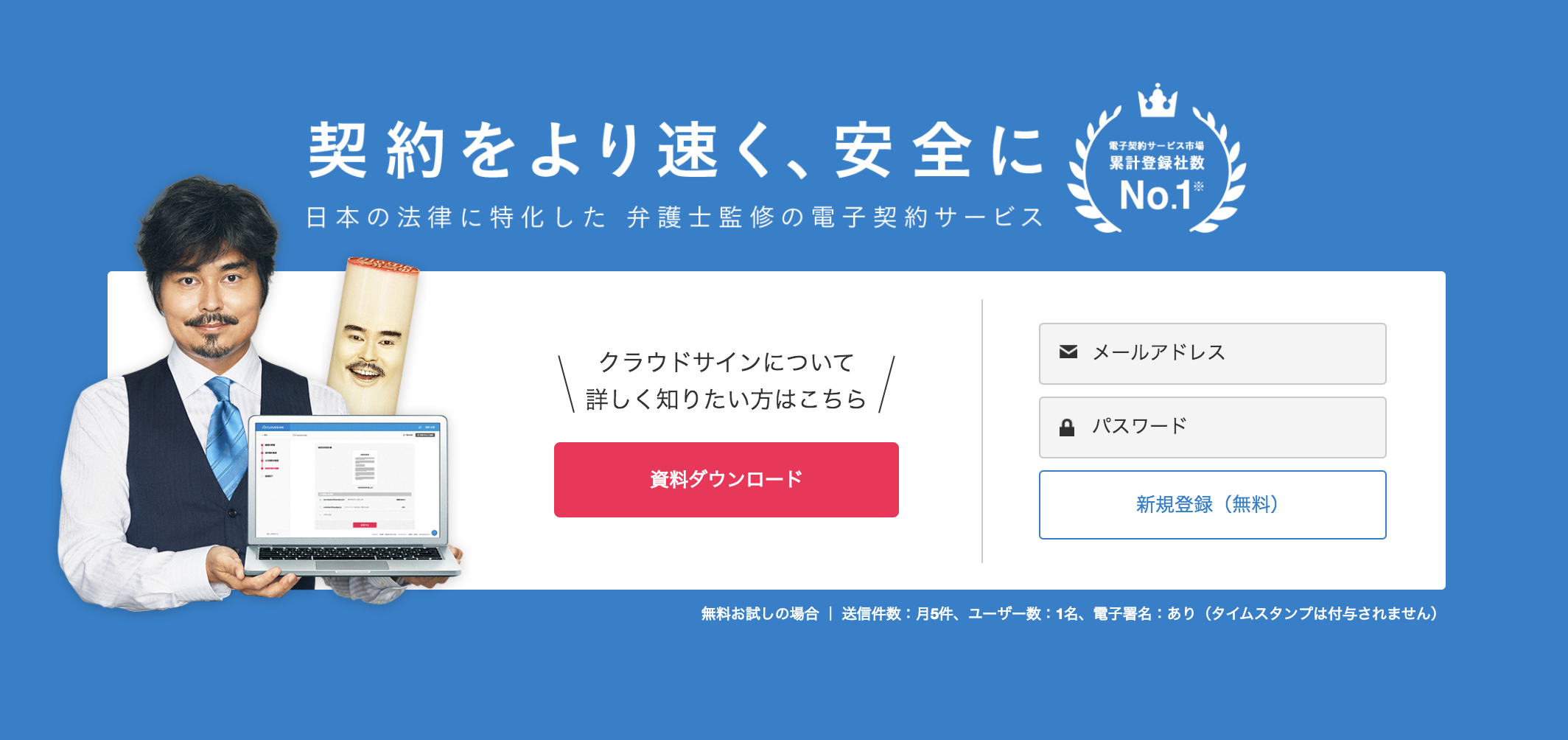
まずはトップページにアクセスします。画面最上部に新規登録の欄があるので、メールアドレスとパスワードを入力して新規登録ボタンを押しましょう。記入したメールアドレス宛に「アカウント登録のため、メールアドレスを承認してください」というメールが届いたらOKです。本文内の「登録を完了する」ボタンを押してアドレスを承認しましょう。
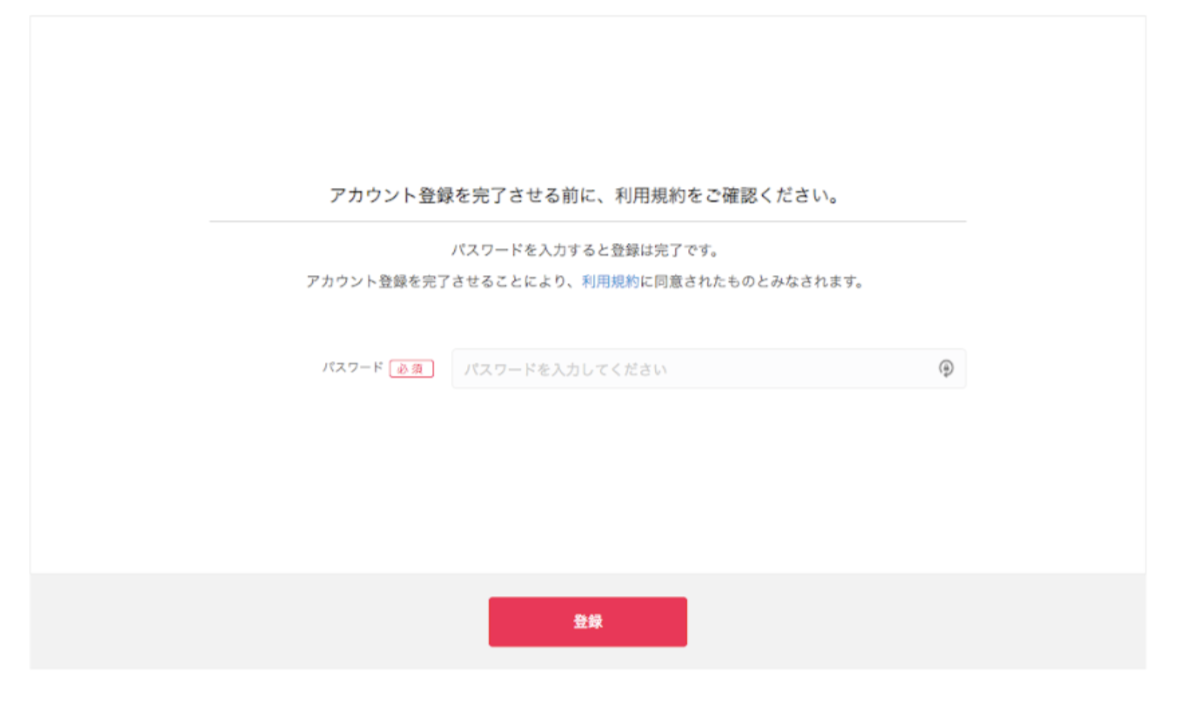
メール内のリンクをクリックすると、アカウント登録確認画面へ遷移します。利用規約を確認後、パスワードを入力して登録を完了させましょう。
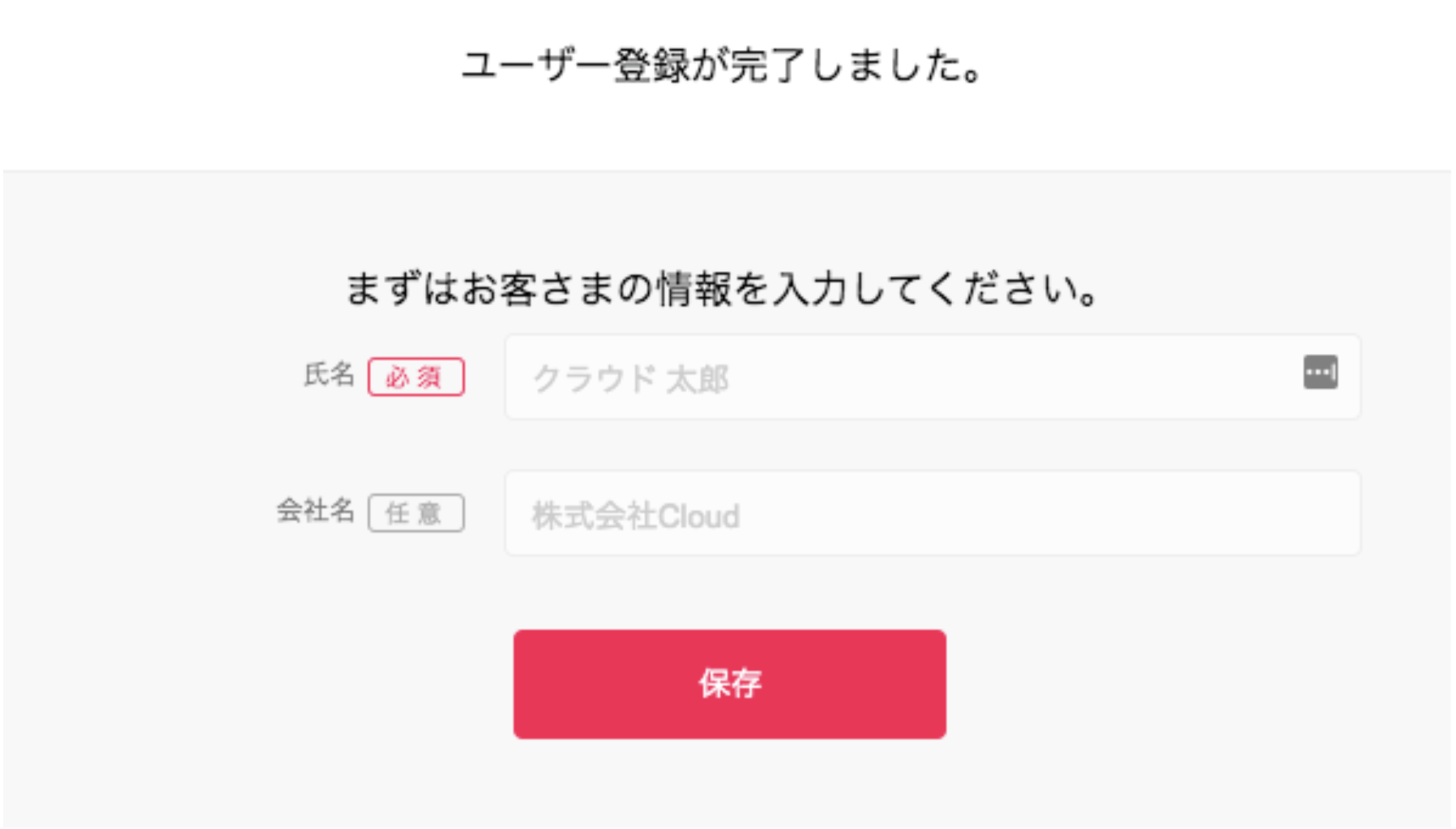
登録が完了したら氏名と会社名を入力する欄が出ます。記入して保存ボタンを押しましょう。
ステップ2. サービス体験デモ(受信側)を行なう
登録が完了すると、続いて「サービス体験デモ用書類が届いています」という文言が出ます。
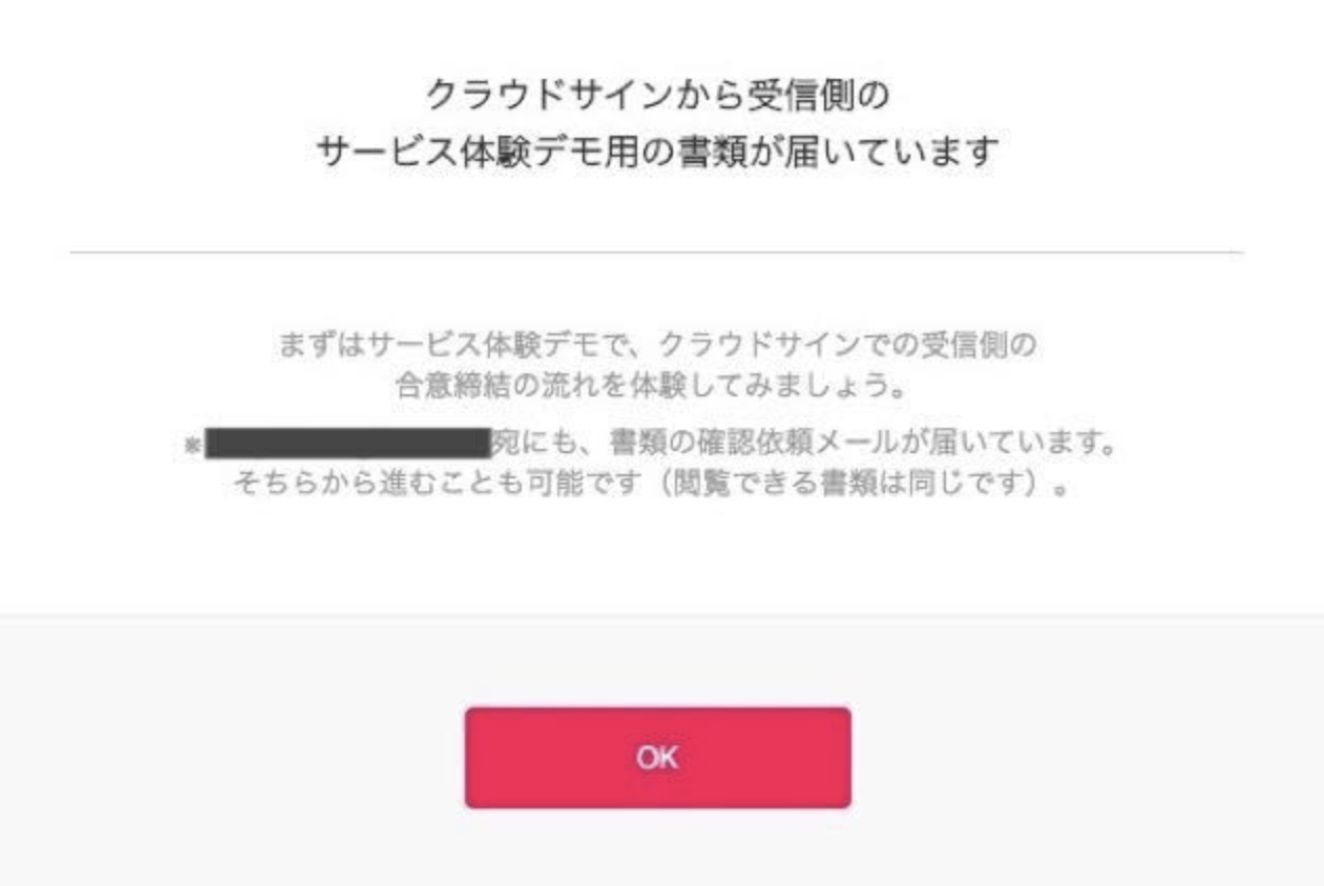
OKを押して次へ進みましょう。
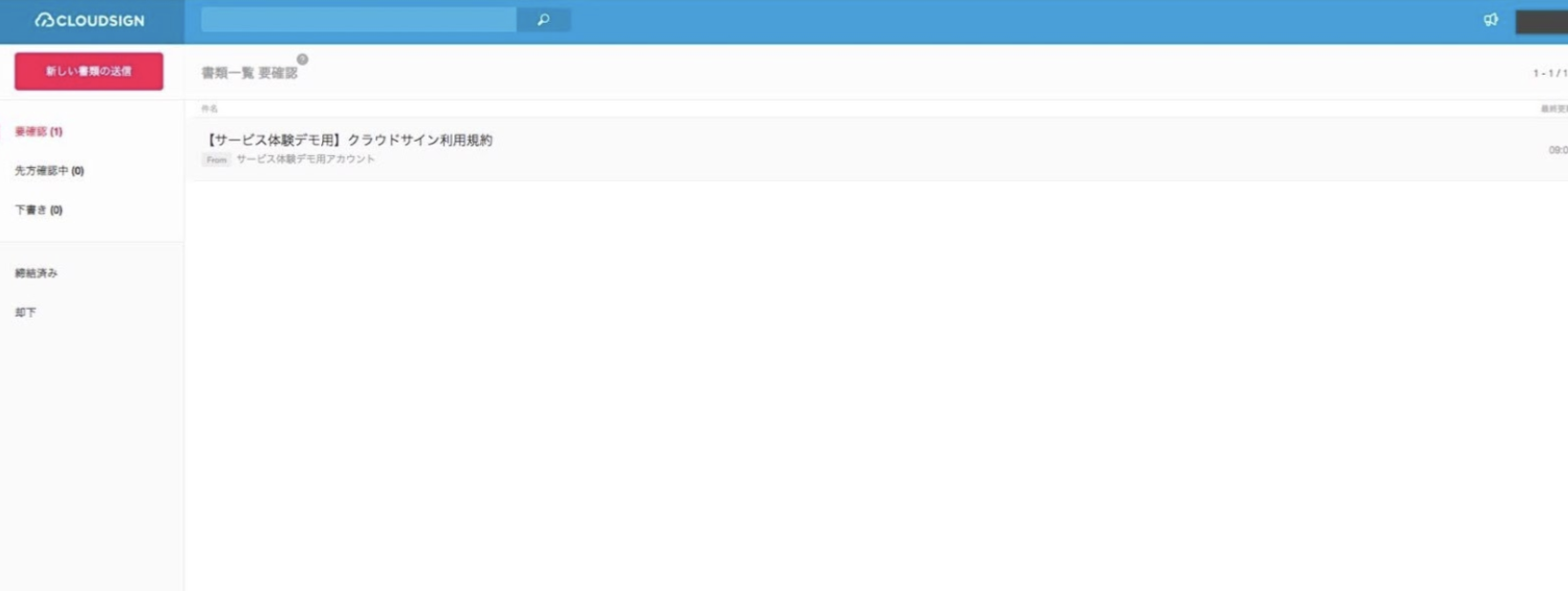
「確認する」を押してデモ用の書類を確認します。サインをすべき点を示してくれているので、社名・名前・押印をして画面最下部の「書類の内容に同意」ボタンを押します。
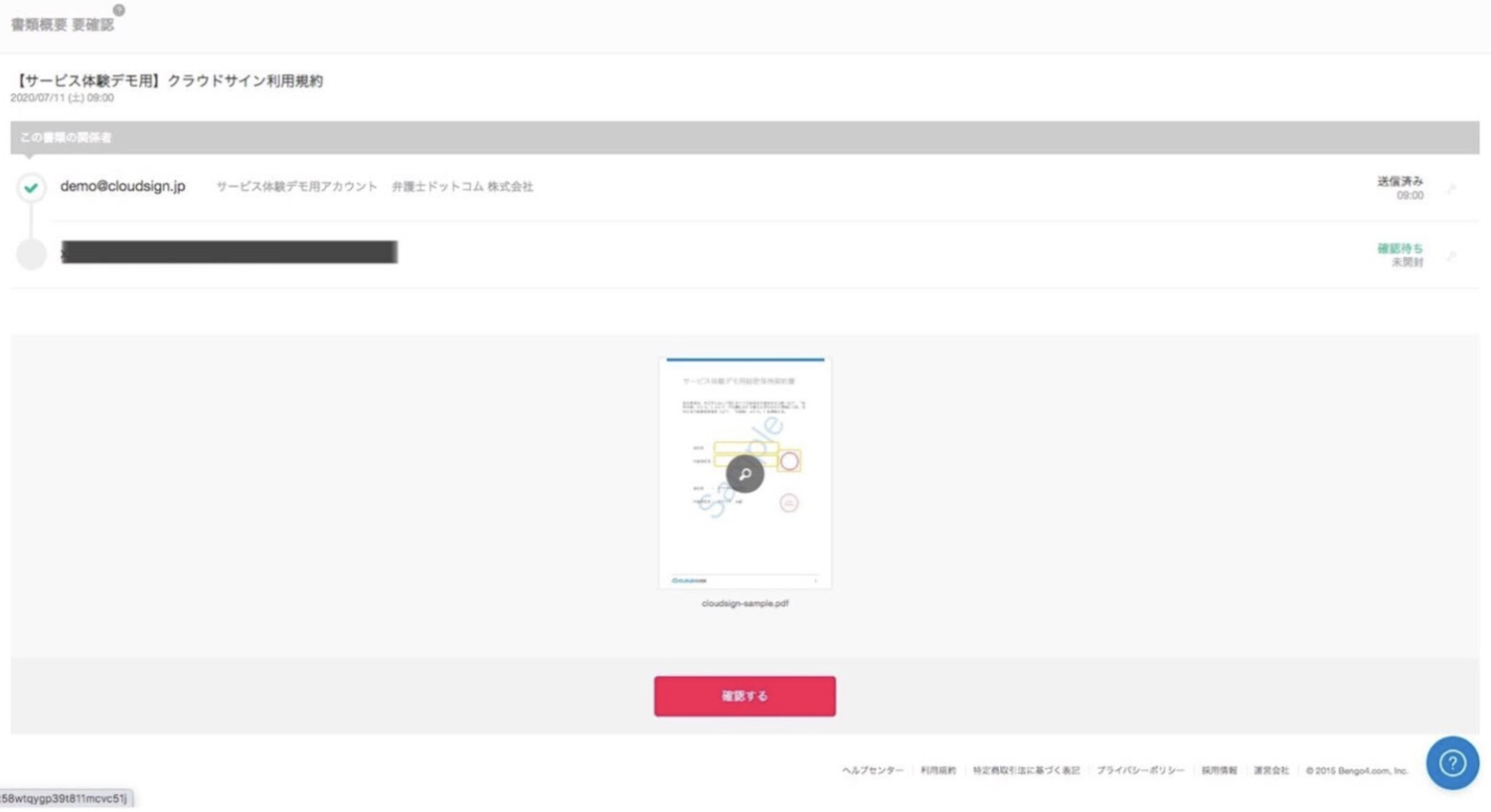
サインは、入力項目のチェックが全て埋まればOKです。
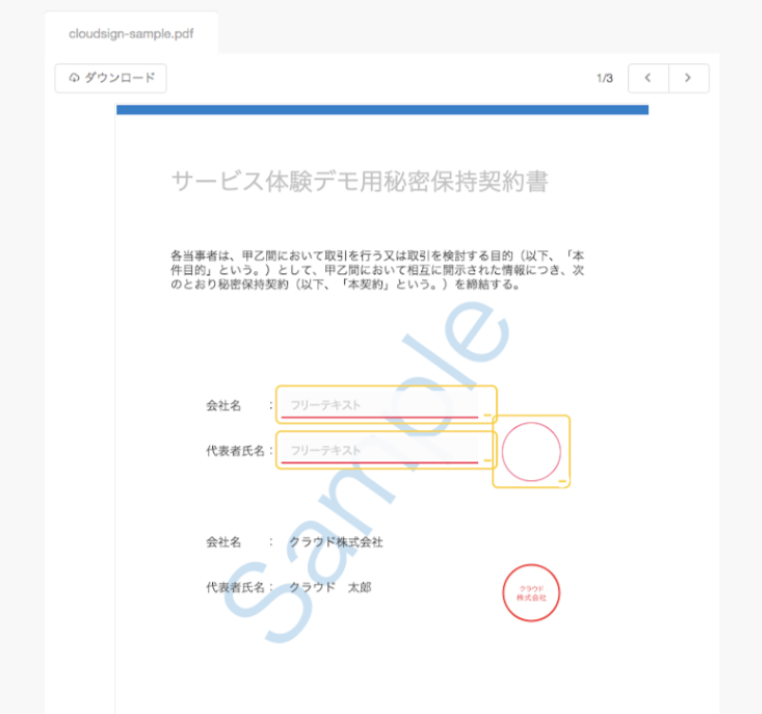
ステップ3. サービス体験デモ(送信側)を行なう
続いて、送信側のデモも体験します。必要ない場合はスキップしても問題ありませんが、初めて利用する場合は試しておくことをおすすめします。お試し送信用のPDFをダウンロードしてから「サービス体験デモ開始」ボタンをクリックします。
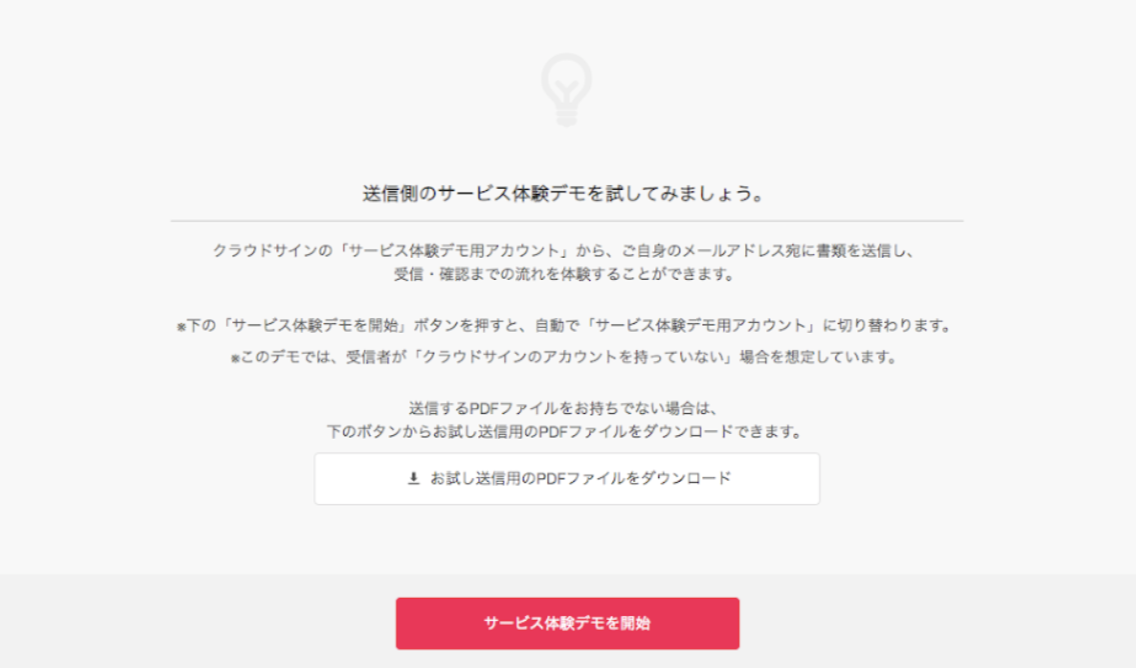 書類をアップロードを選択後、先ほどダウンロードしたお試し送信用PDFを開きましょう。
書類をアップロードを選択後、先ほどダウンロードしたお試し送信用PDFを開きましょう。
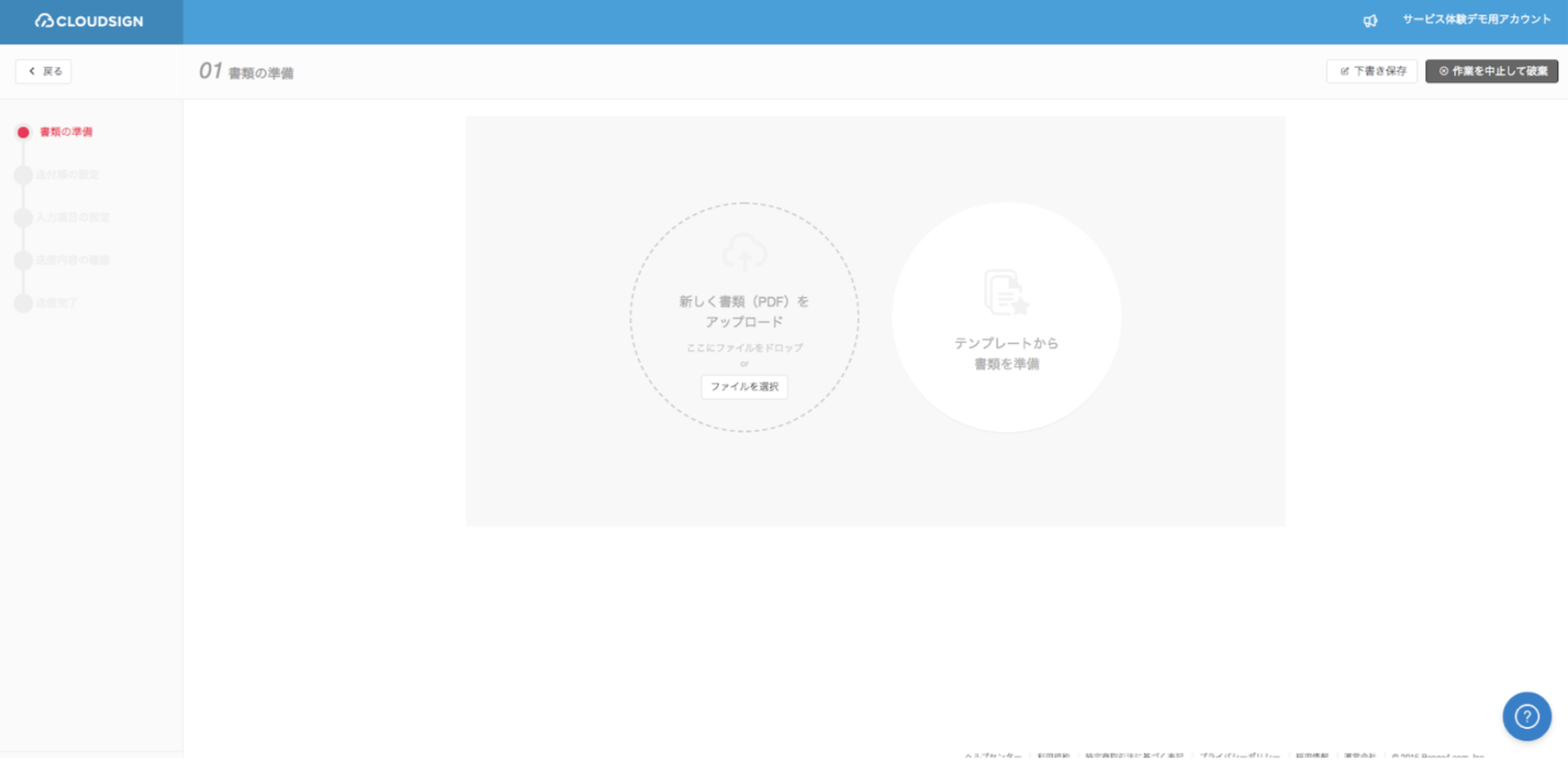
続いて、送付順を設定します。今回はデモなので自分のみに送付しますが、相手が複数いる場合はどの順で送るかの設定も可能です。
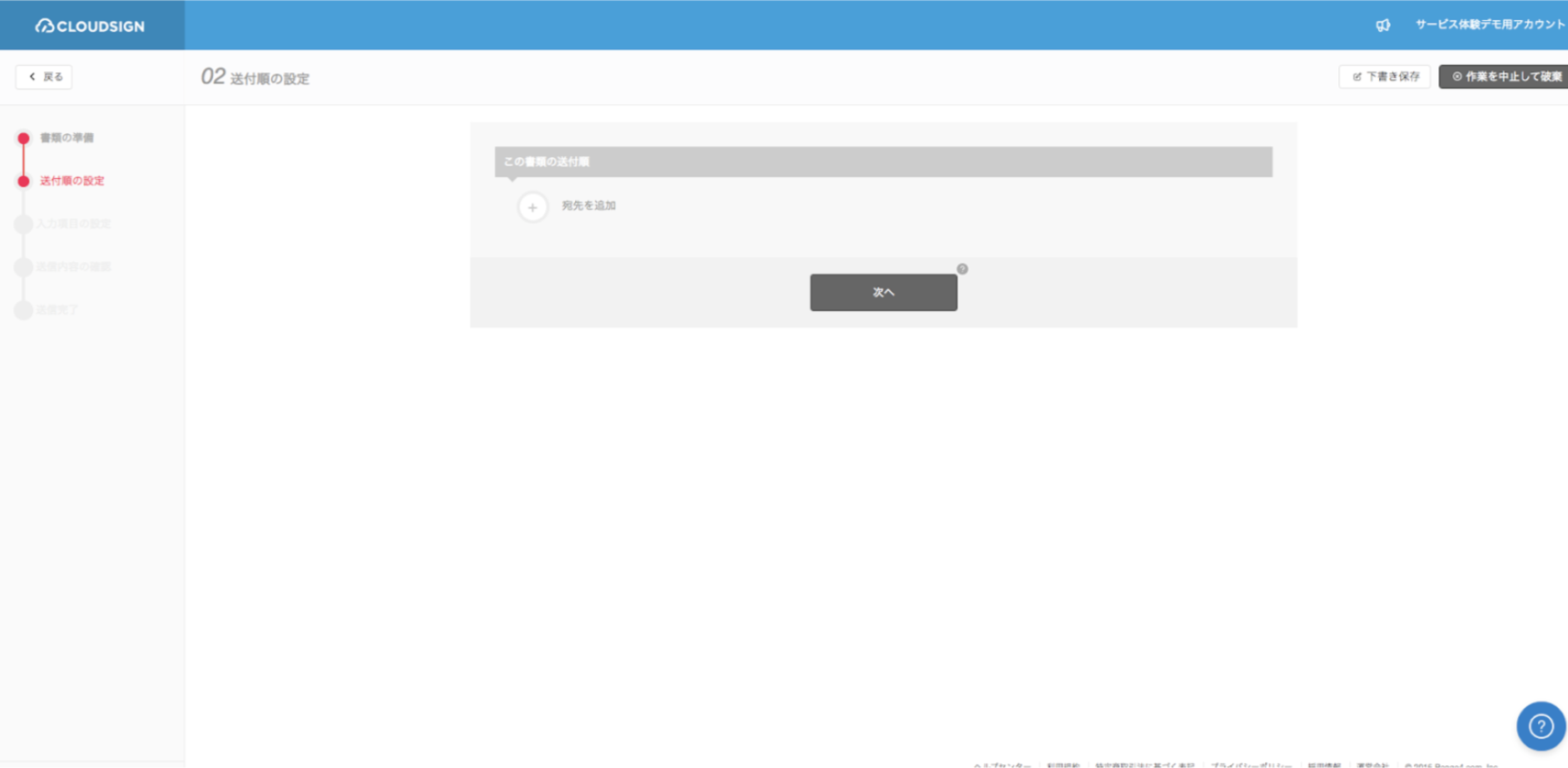
相手にどこにサインを、どこに押印してもらいたいかを指定し、最後に送信内容を確認して送付するのが基本的な流れといえます。こちらでデモは完了です。
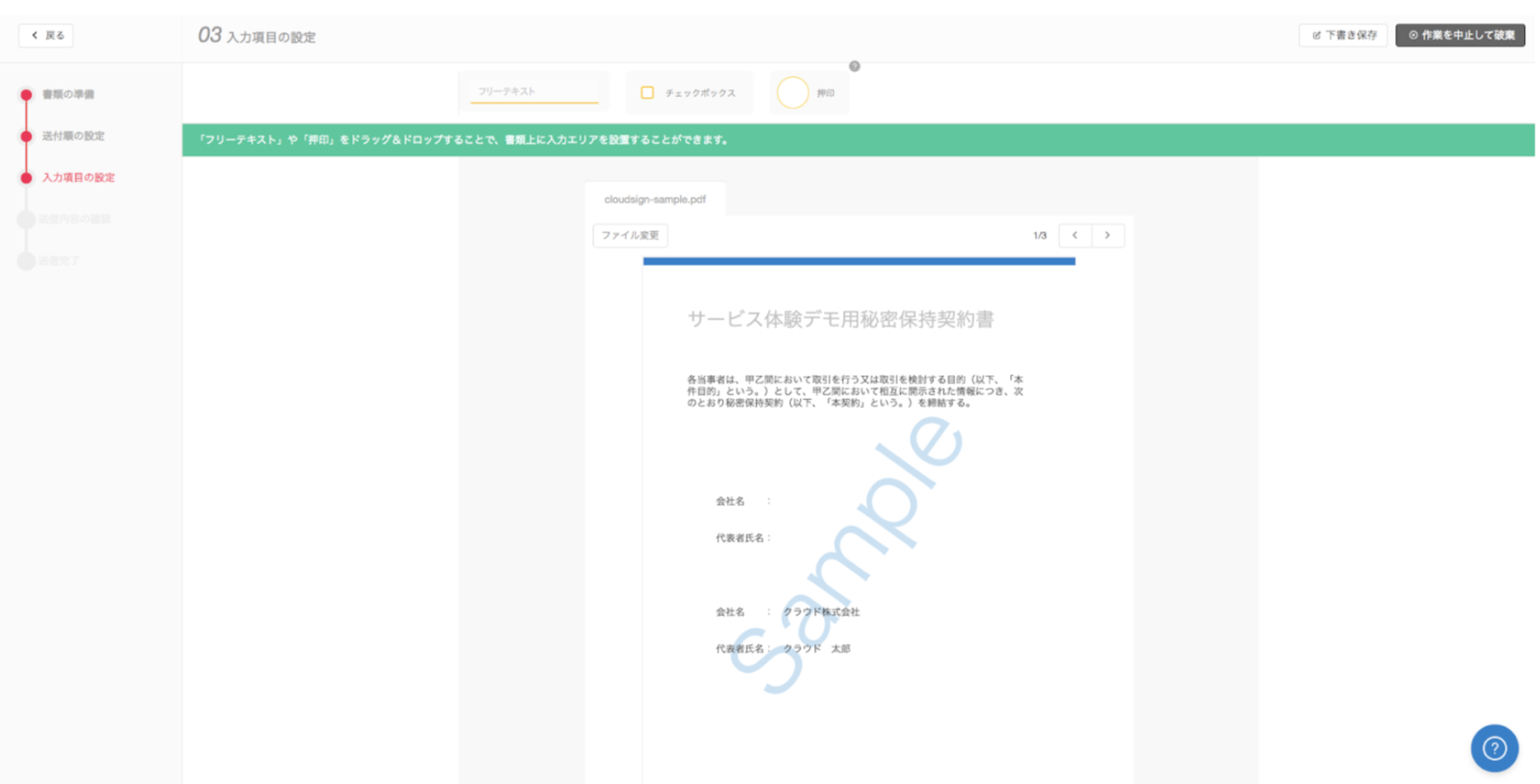
クラウドサインの使い方
続いては、クラウドサインの使い方をご紹介します。実際に契約を結ぶ際に活用してくださいね。大きく3つとなります。
- 契約書類の用意
- 契約締結
- 契約書管理
1. 契約書類の用意
まずは契約書類を用意するところからスタートします。あらかじめ当事者の間で契約条件について合意したうえで契約書類を作成します。作成した契約書類はPDF形式で保存し、文書をクラウドサインにアップロードしましょう。アップロードしたあとは、押印や署名をしてもらいたい場所を指定してから送付します。
2. 契約締結
送付すると、取引先に確認依頼のメールが送付されます。取引先は、契約書を受け取ったらすぐに確認し、指定された箇所に署名・押印をして送り返します。送信者側では契約書の閲覧、進捗状況の確認、確認依頼のリマインドができます。もし先方のサインが遅れているようであれば、リマインドをして進捗確認をするといいでしょう。
3. 契約書管理
締結した契約書の管理も、クラウドサインのサービス上で行なえます。締結後の契約書を確認したい場合は、3通りの方法で確認することが可能です。ひとつが、締結完了メールに記載されているリンク「書類を確認する」から確認する方法。もうひとつが、締結完了メールに添付されているPDFから確認する方法。そして最後が、クラウドサインにログインし、「締結済」から確認する方法です。
クラウドサインのアカウントを持っている場合は、3番目の方法が一括で管理しやすく便利でしょう。
(次ページ)
クラウドサインの料金はいくら?