This post is also available in: 日本語
Introduction

There are times when you want to convert the video you have shot into a GIF format. There may be a variety of cases such as “the data volume is too heavy for the video format” or “I want to make a GIF and post it on SNS”. In this article, we will introduce PicGIF, a tool that allows you to easily convert videos to GIFs.
What Is PicGIF?
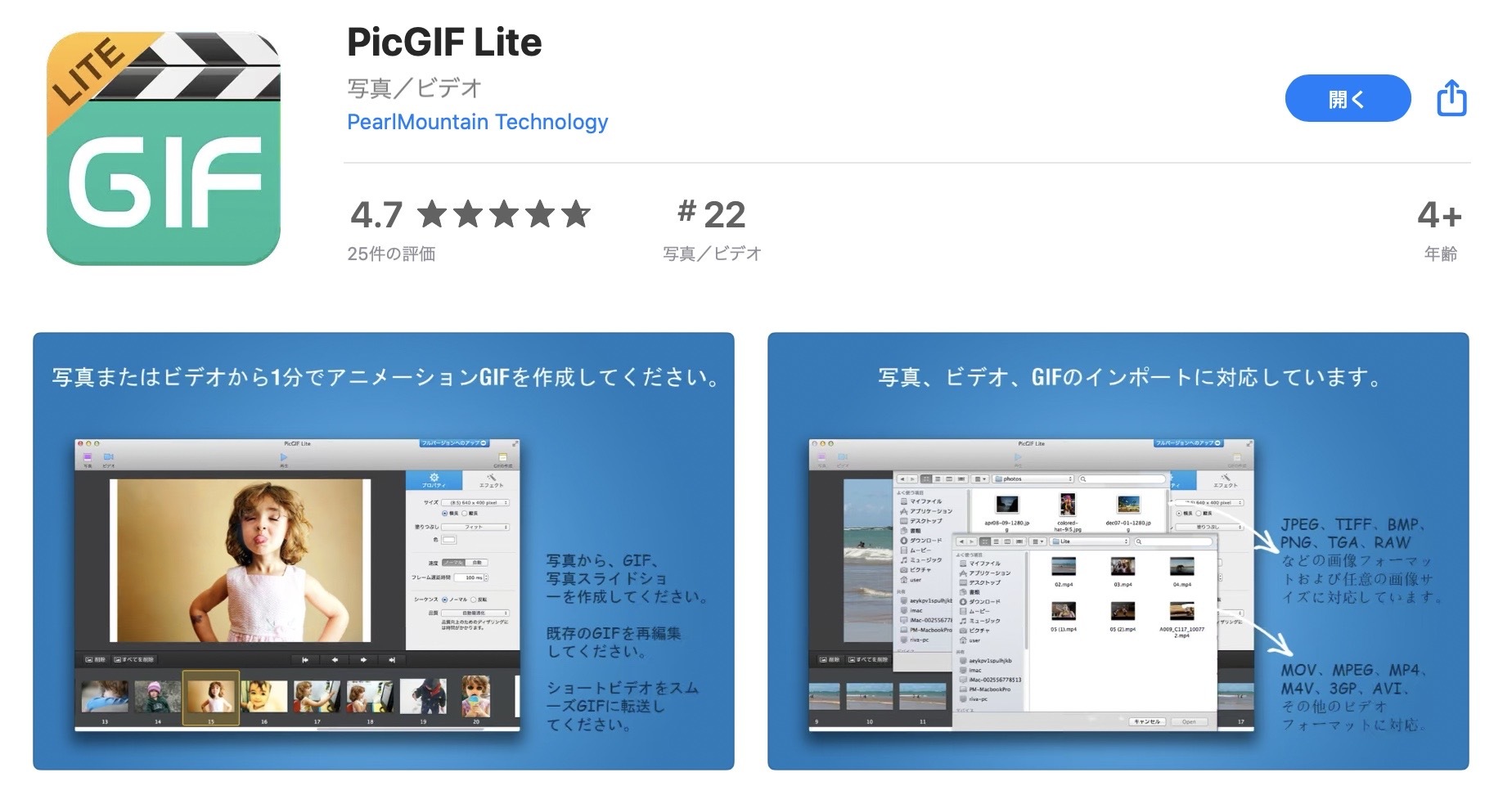
PicGIF is a service that allows you to create GIFs from videos and photos. There is PicGIF Lite available for free and PicGIF as a paid download. In this article, I will explain based on PicGIF Lite, which is free to use.
Download PicGIF
PicGIF is a desktop application, so you will need to download it.
How to use PicGIF
Let’s take a look at how to use PicGIF. Once the download is complete, click on the icon to open it. The following is the main screen of PicGIF.
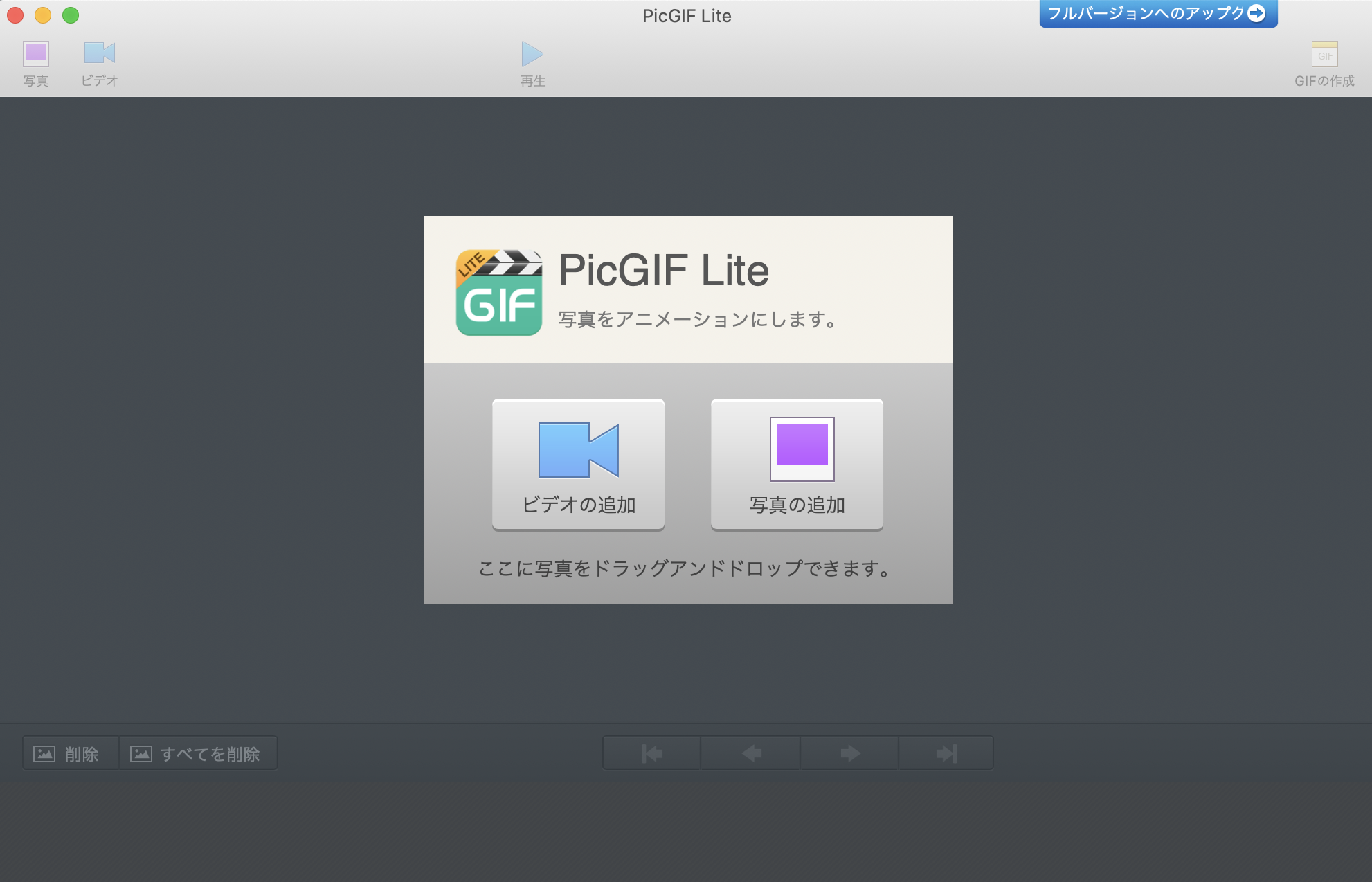
Add a video
This page explains how to convert video to GIF. The steps are as follows.
- Importing videos to PicGIF
- Load video into PicGIF
- Edit your video with PicGIF
- Exporting in GIF
Importing videos to PicGIF
First of all, you need to import a video file in order to turn it into a GIF. Click “Add Video” to select any video file or import the video file directly.
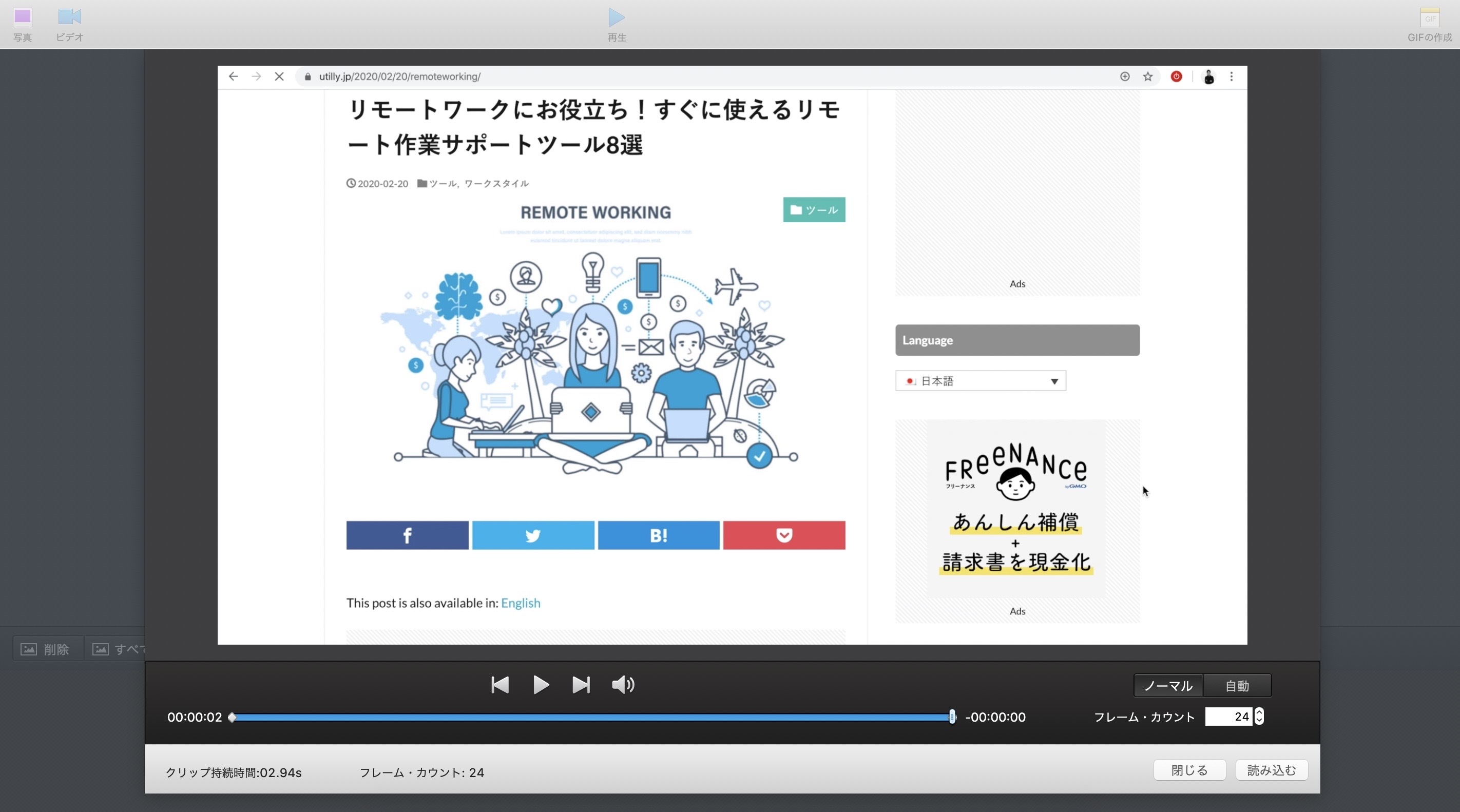
When you select a file, the video will be displayed on the main screen. Click on “Load” at the bottom right.
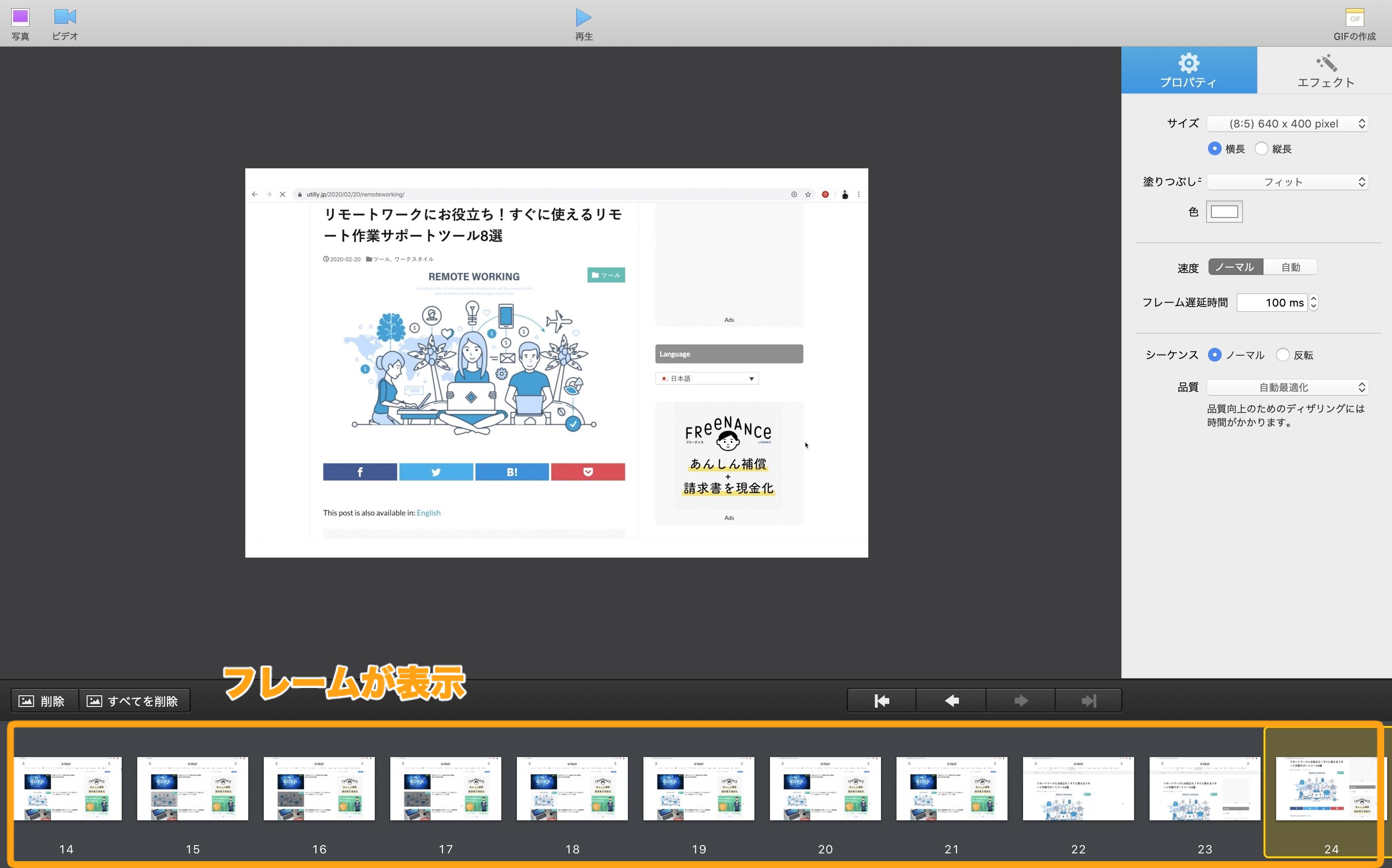
When loading is complete, a frame will be displayed at the bottom of the screen. Select the detailed requirements in the control panel on the right side of the screen.
- Size: You can choose the size.
- Fill: You can decide the margin adjustment
- Speed: Normal and automatic can be set.
- Frame Delay Time: You can select the frame delay time.
- Sequence: Normal or Inverted
- Quality: You can determine the quality of the GIF. Basically, optimization is fine.
When you are done, select “Create GIF” on the top right. When the GIF conversion is completed, click “Save” at the bottom right of the modal to save the file in an arbitrary folder, then the modal appears on the screen and starts the GIF conversion.
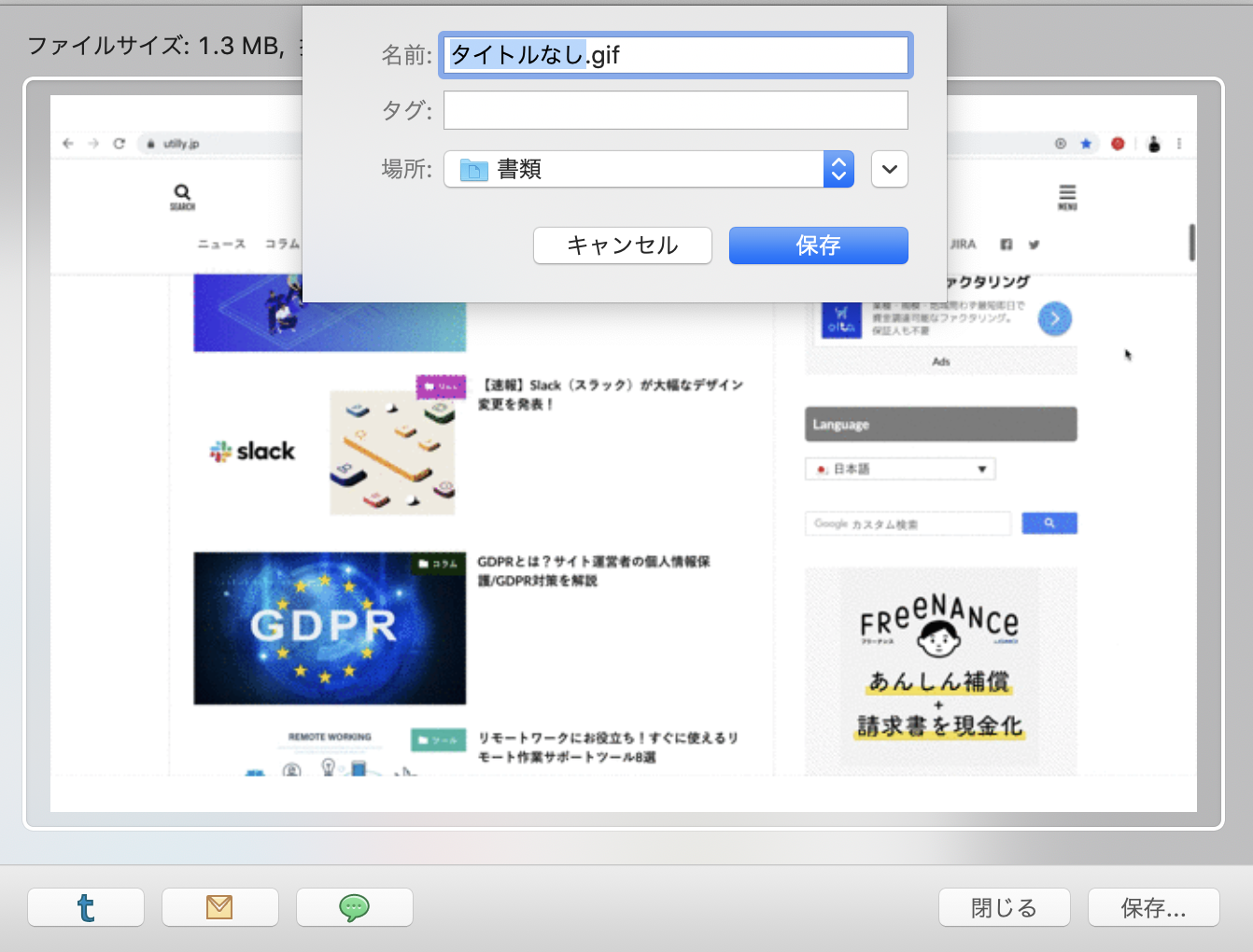
Make sure the .gif file is ready and you’re done!
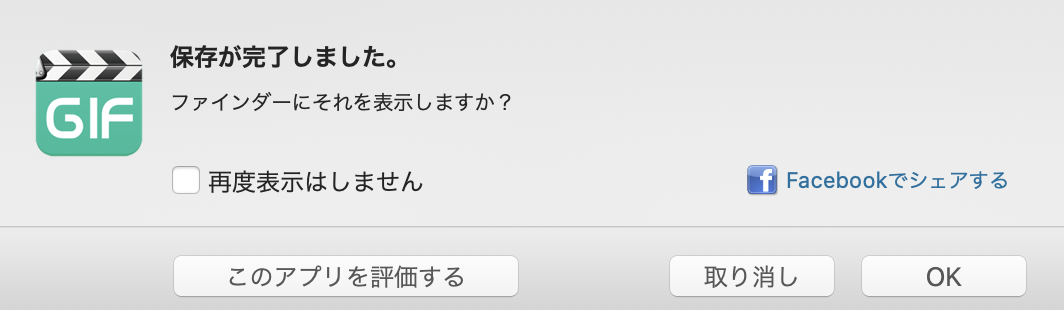
You can create a GIF file like the following.

Add a photo
If you want to add a photo, it’s basically the same as adding a video. The added photos can be converted to GIFs in a frame-by-frame format.
Finally
I hope you have found that PicGIF allows you to easily convert your video files to GIFs. This concludes the article on the GIF conversion tool “PicGIF”.
Utility tools such as “PicGIF” are introduced in Utyree, which are useful for everyday work. See also the following article if you’d like



