This post is also available in: 日本語
What Is Google Meet?
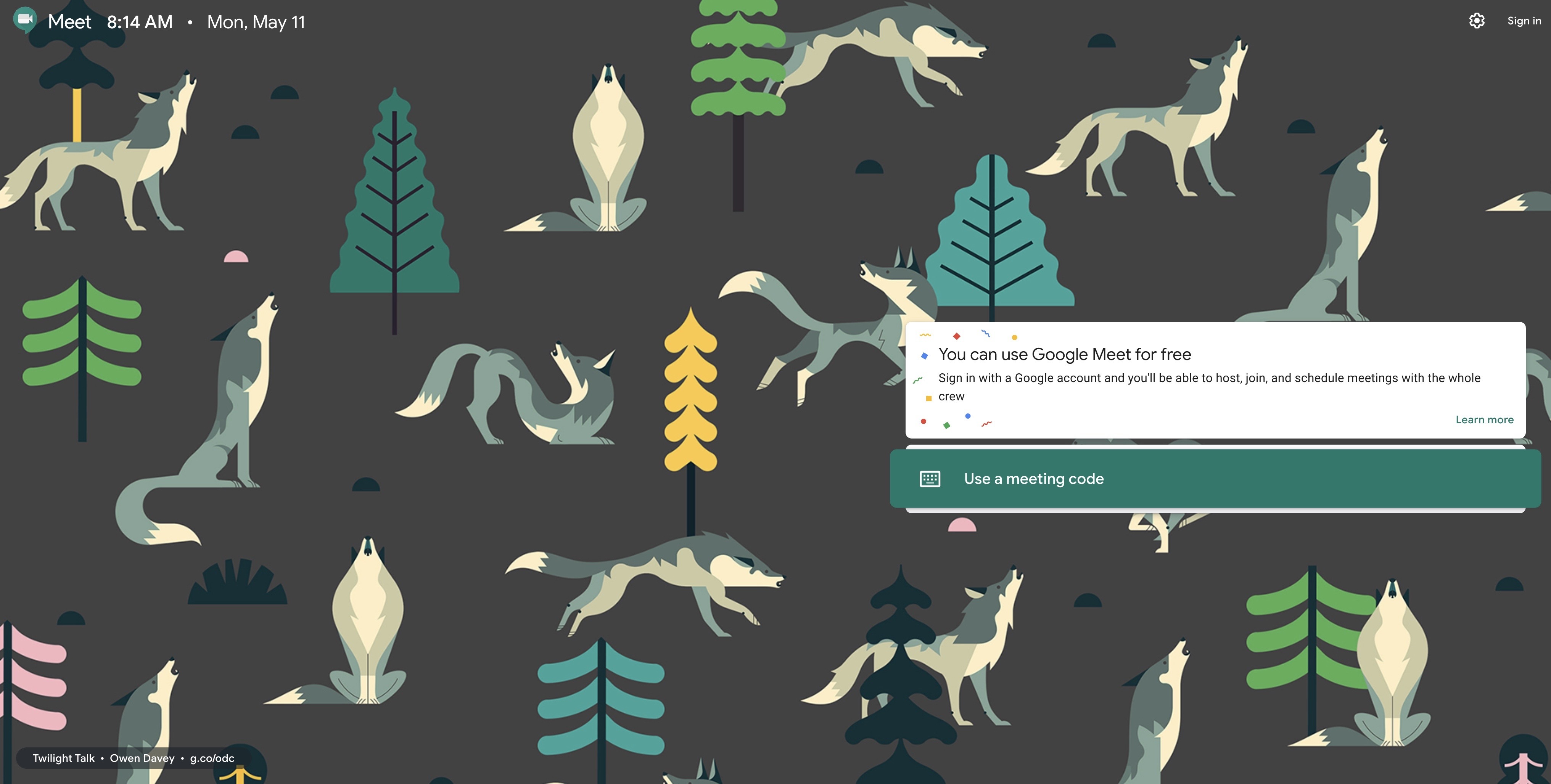
A video conferencing tool provided by Google is “Google Meet”. In this article, we will explain the basics of Google Meet such as features and how to use it.
Google announces Google Meet free offer
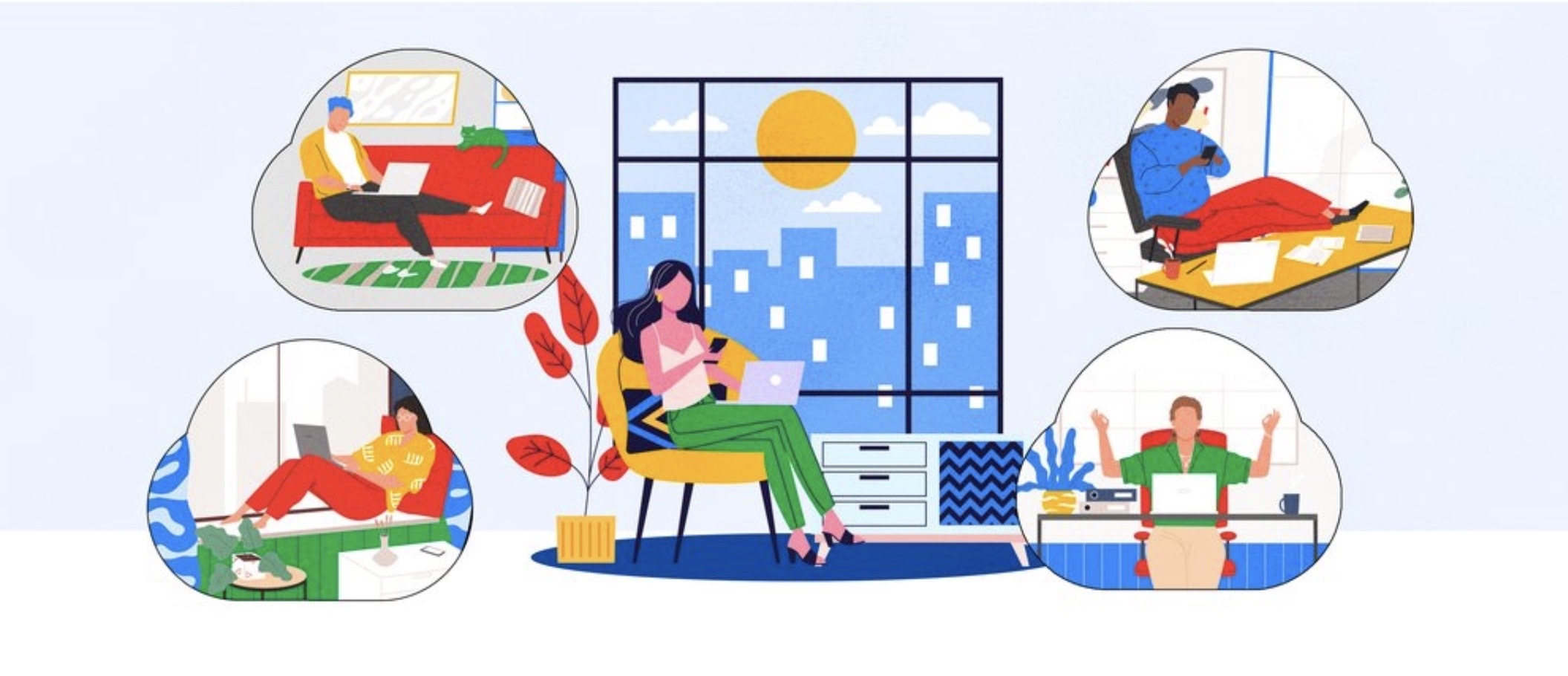
Google Meet was originally a paid service for G Suite users, but Google has announced that it will gradually start offering it for free to the general public in May 2020 (Google Cloud Blog). This is due to a new type of coronavirus. Google Meet has been difficult for non-Gsuite users to use until now, but we expect to see more opportunities to use it.
The main features that will be released with this free offer are It’s a very attractive feature for free use.
- Capable of holding large conferences (maximum 250 participants)
- Recording capabilities are now available.
- Live streaming capability now available
How to use Google Meet
Let me quickly explain how to use Google Meet. There are two main ways to use Google Meet.
- Use from Google Calendar
- Use from the Google Meet site
Use from Google Calendar
Google Meet can be launched from Google Calendar with almost one click. Here’s how to use it. Set up an appointment in Google Calendar. Click on “Add a Google Meet video conferencing”.
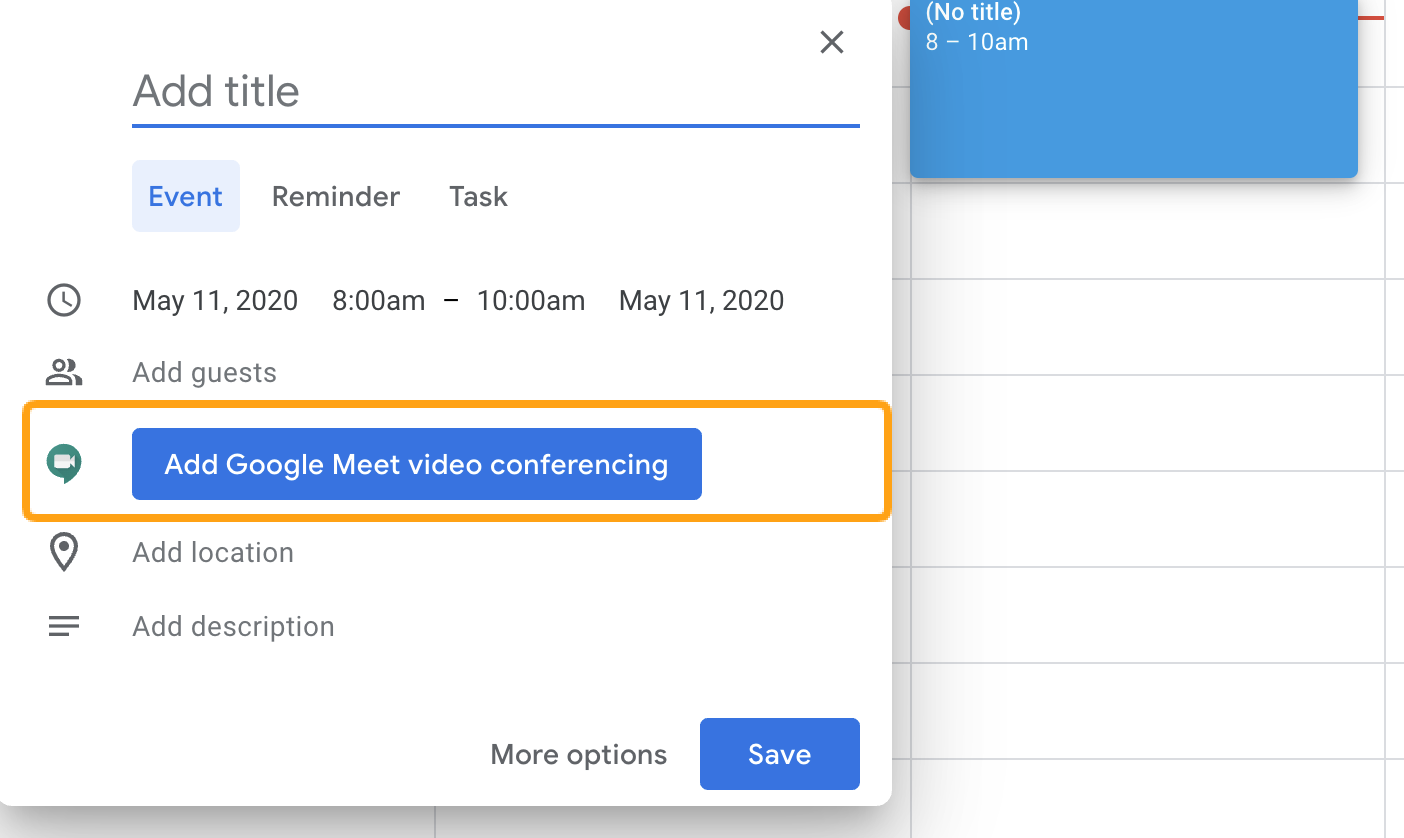 Clicking on it instantly generated a link that said “Join Google Meet”. Meeting attendees can click on this link to instantly launch Google Meet. All that’s left to do is set up the camera and audio settings and you’re ready to start a video conference.
Clicking on it instantly generated a link that said “Join Google Meet”. Meeting attendees can click on this link to instantly launch Google Meet. All that’s left to do is set up the camera and audio settings and you’re ready to start a video conference.
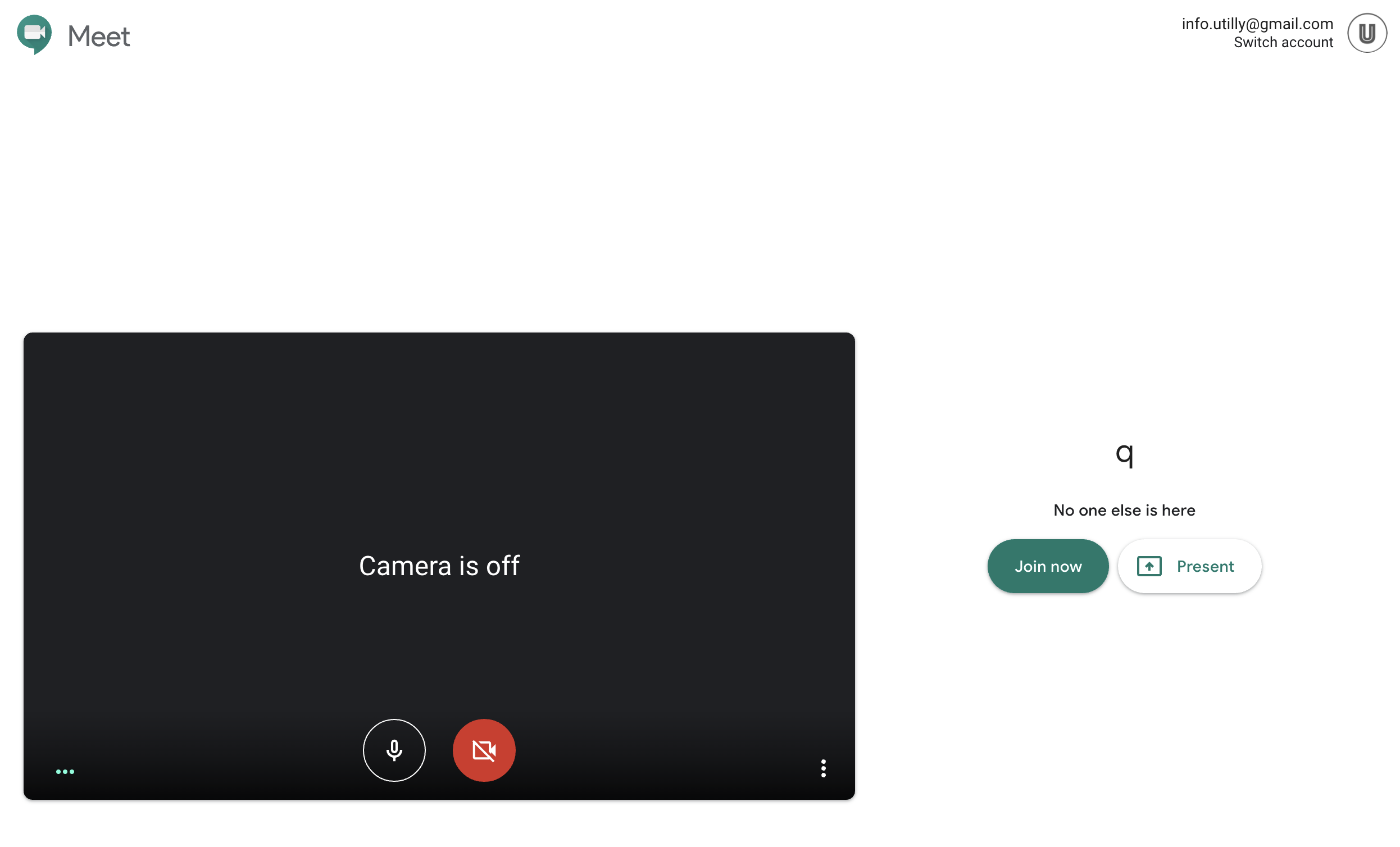
Use from the Google Meet site
Next, we’ll explain how to hold a video conference from the Google Meet site. Go to the Google Meet service page below.
The following is the main screen.
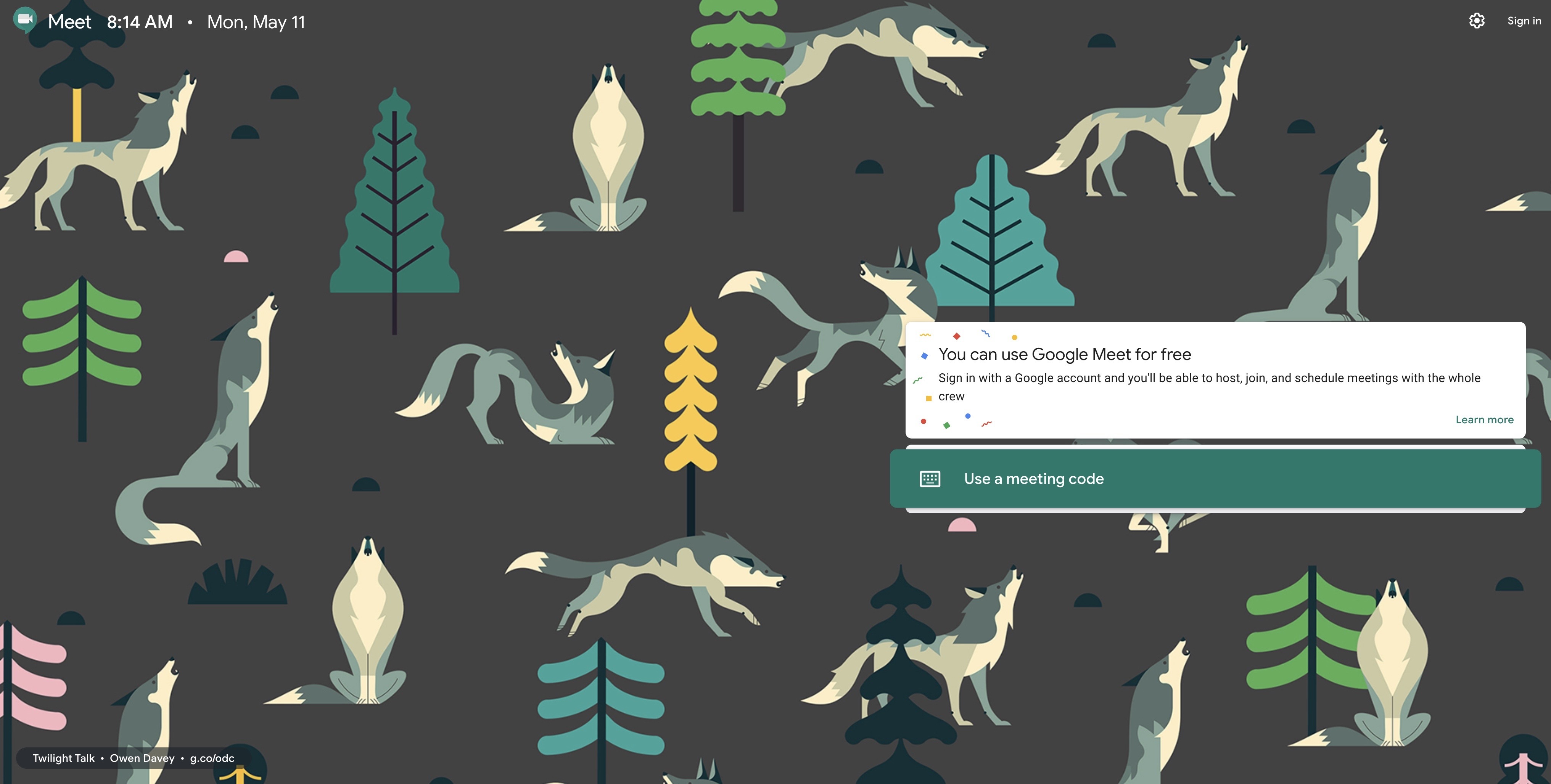
To start a meeting, click “Start a meeting” in the middle of the screen. The meeting starts as soon as you click on it.
Can Google Meet work for large meetings?
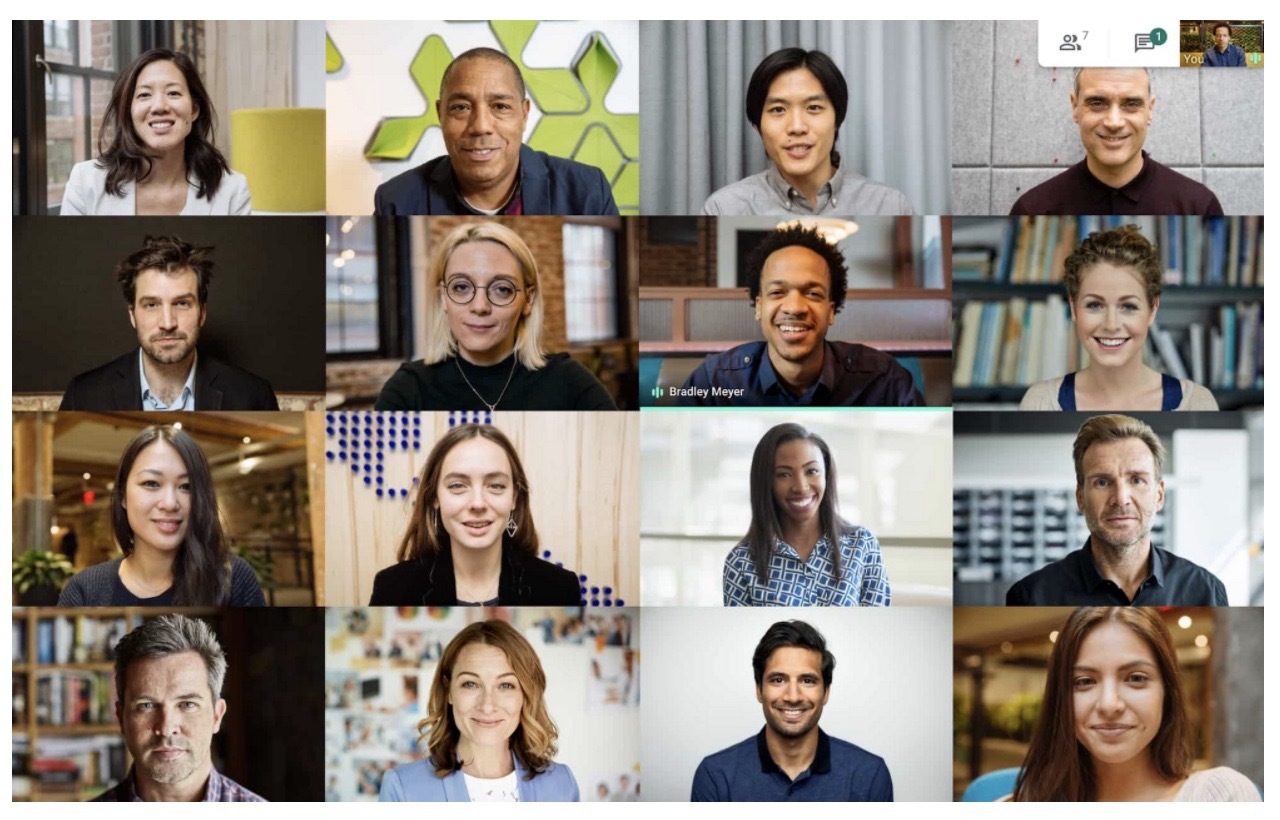
Google Meet allows up to 250 people to join a video conference. It can also be used for large meetings, such as company general meetings and seminars.
Does Google Meet offer screen sharing?
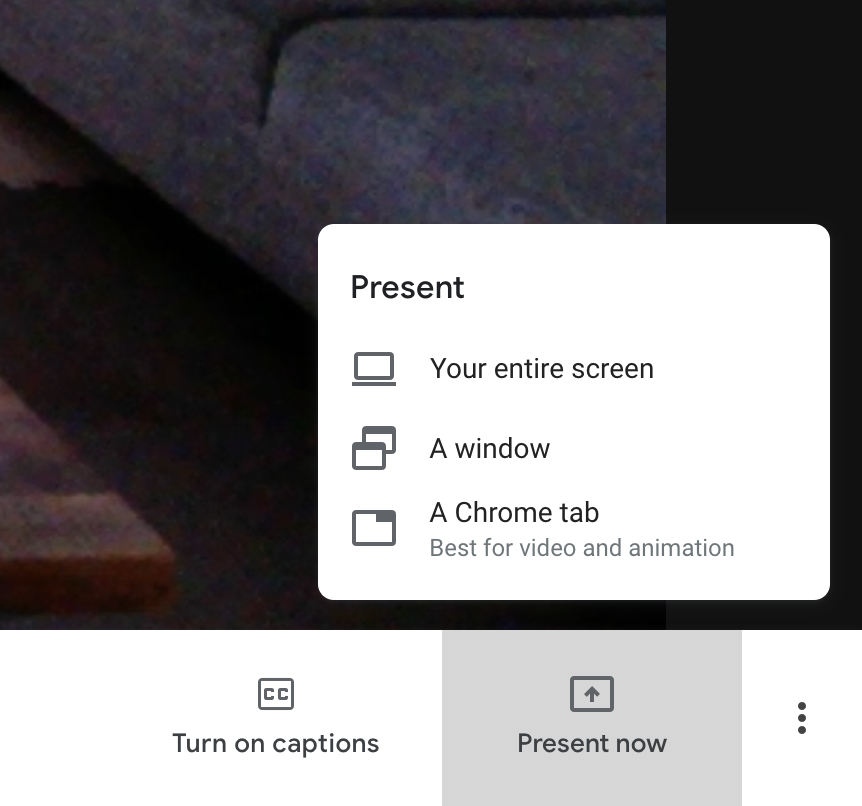
Google Meet, of course, allows you to share your screen. You can share your screen by clicking “View Now” at the bottom right of your screen. You can choose full screen sharing or window sharing.
Can we chat during a video with Google Meet?

In Google Meet, click on the chat icon at the top right of the screen to chat with participating members. You can send links to documents, share notes, etc.
Can I record on Google Meet?
Screen recording is possible with Google Meet, but previously it was only available to teams with G Suite Enterprise and G Suite Enterprise for Education plans. However, the recording feature is also available to G Suite users until September 30, 2020, with a phased rollout starting in May, according to the company.
Can I set up a virtual background in Google Meet?
Is there such a feature in Google Meet, unfortunately it is not available as a standalone feature. But you can also change it to a virtual background using the following trick.
Snap Camera can be used to change the background of Google Meet.
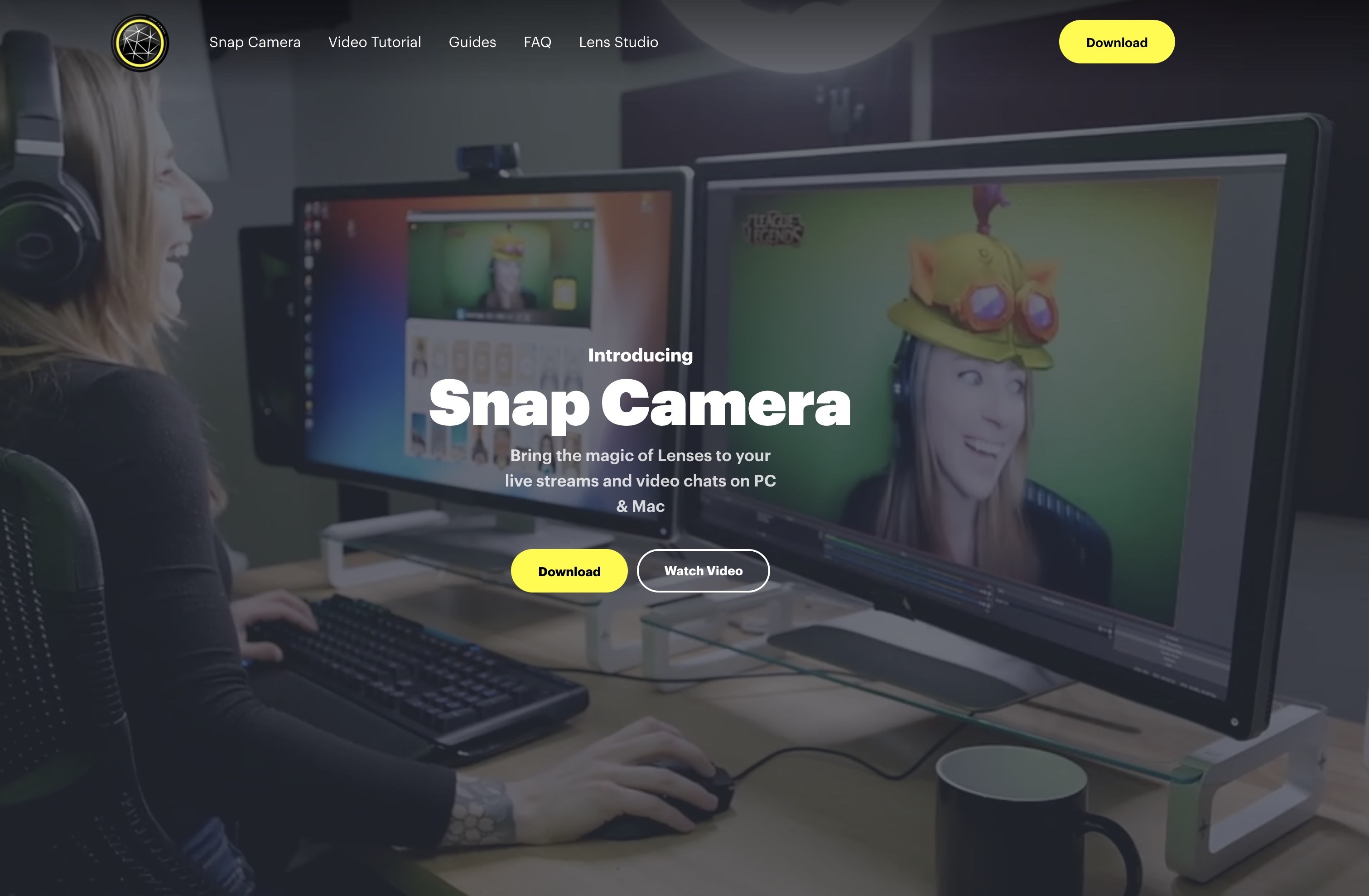
You can’t set up a virtual background with Google Meet, but you can use a tool called Snap Camera to change the background with Google Meet. Here’s a brief explanation of how to do it.
Download Snap Camera
Snap Camera is a desktop app, so you need to download it. Click on “Download” from the following service site, check the terms and conditions, enter your email address, and proceed with the download.
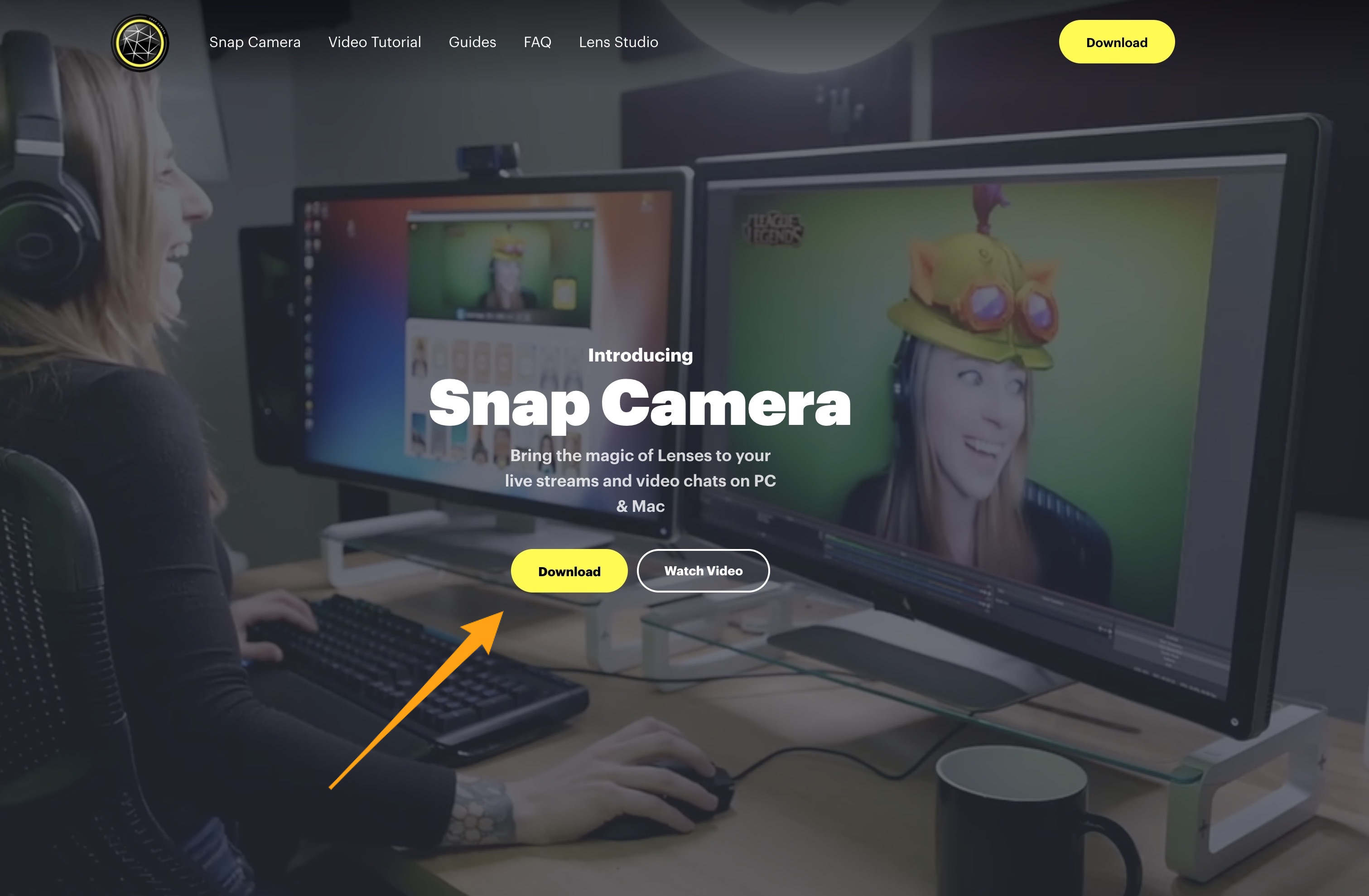
Once the installation is complete, the app will launch. Permit “Video Connection” and “Microphone Connection” to proceed.
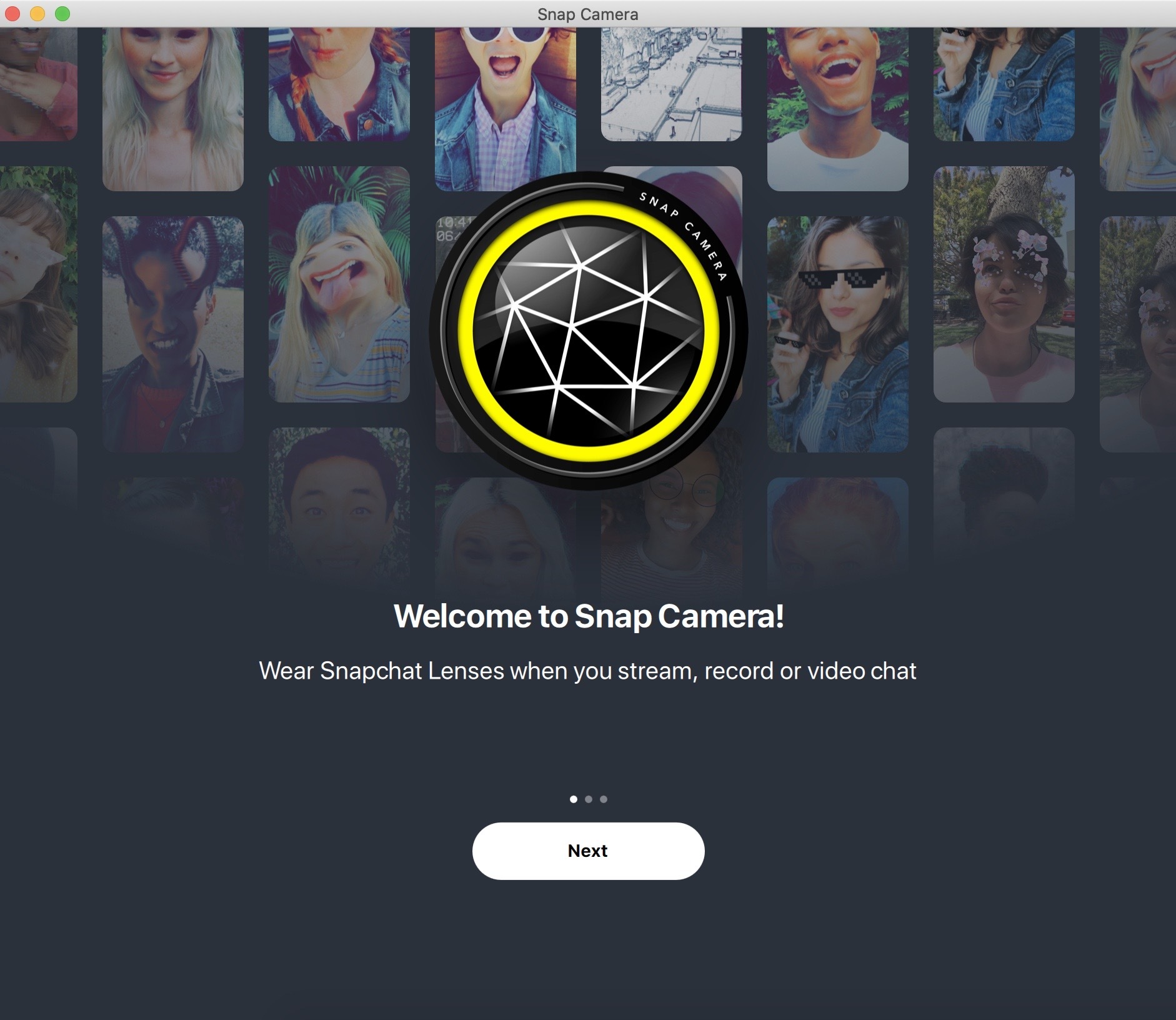
Selecting a virtual background
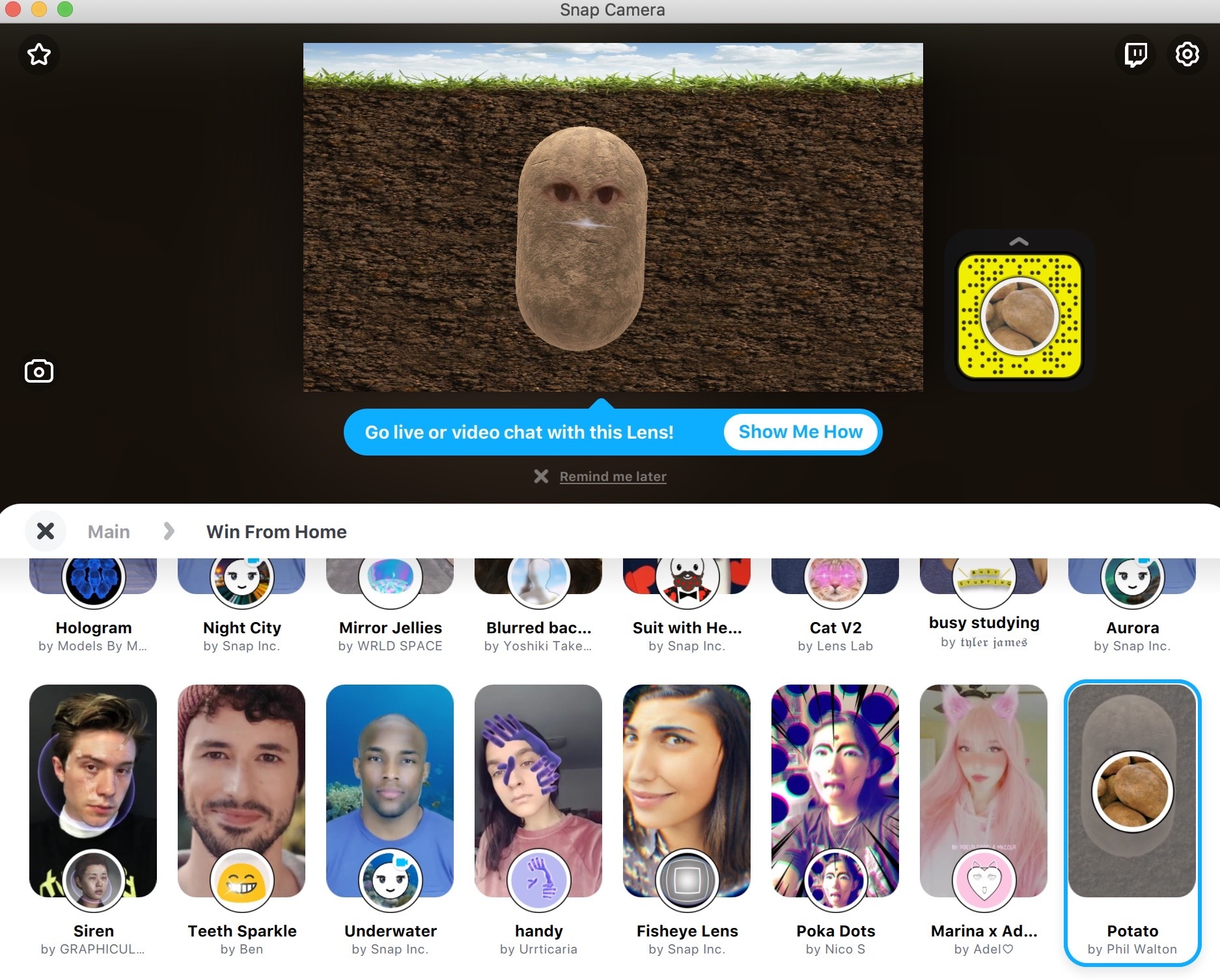
There are a variety of virtual backgrounds to choose from.
Setting it up with Google Meet
Go to Google Meet. Click on the “Gear” button at the top right of the screen.
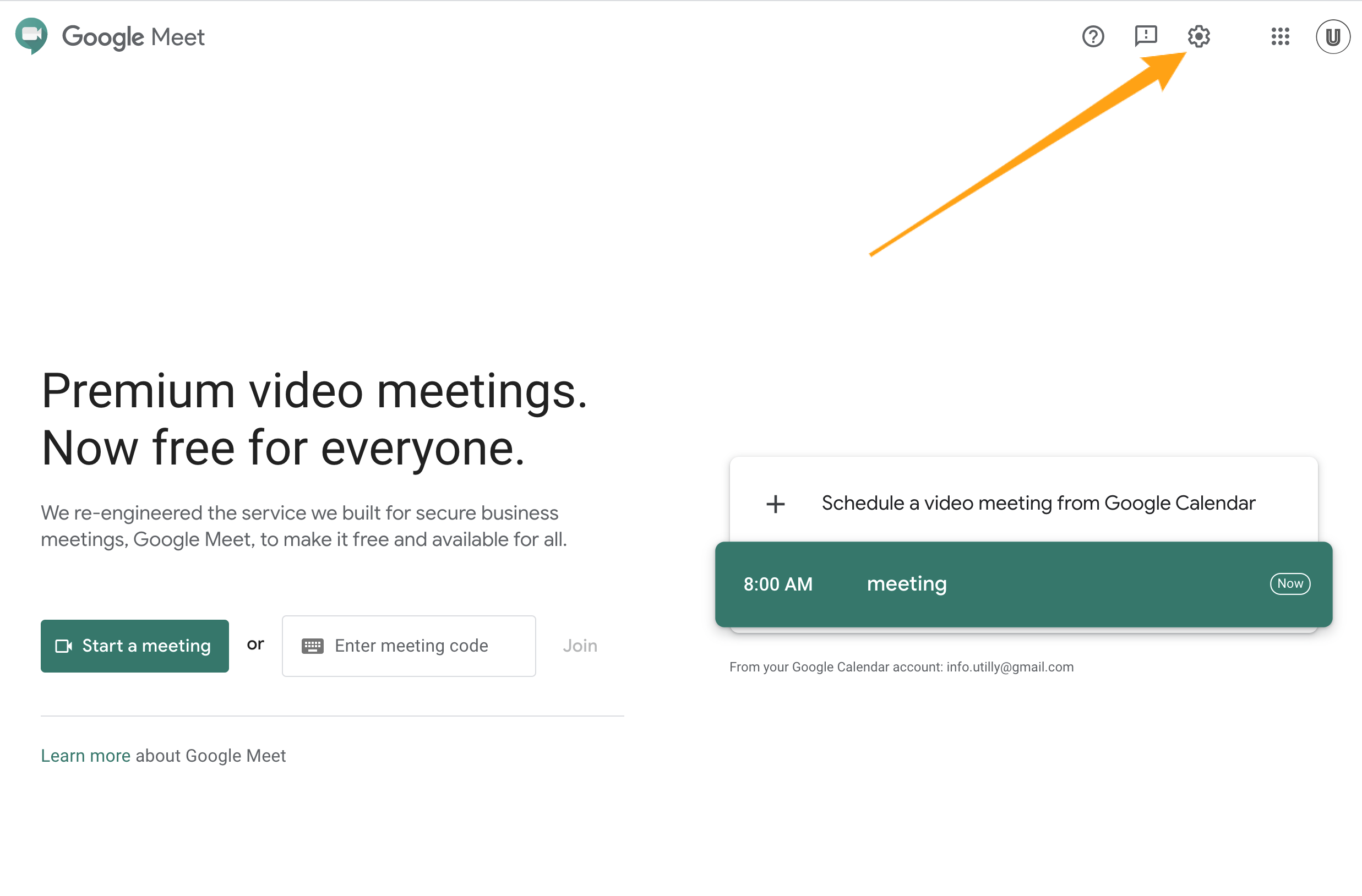
Then, Go to the Video settings screen and select “Snap Camera”.
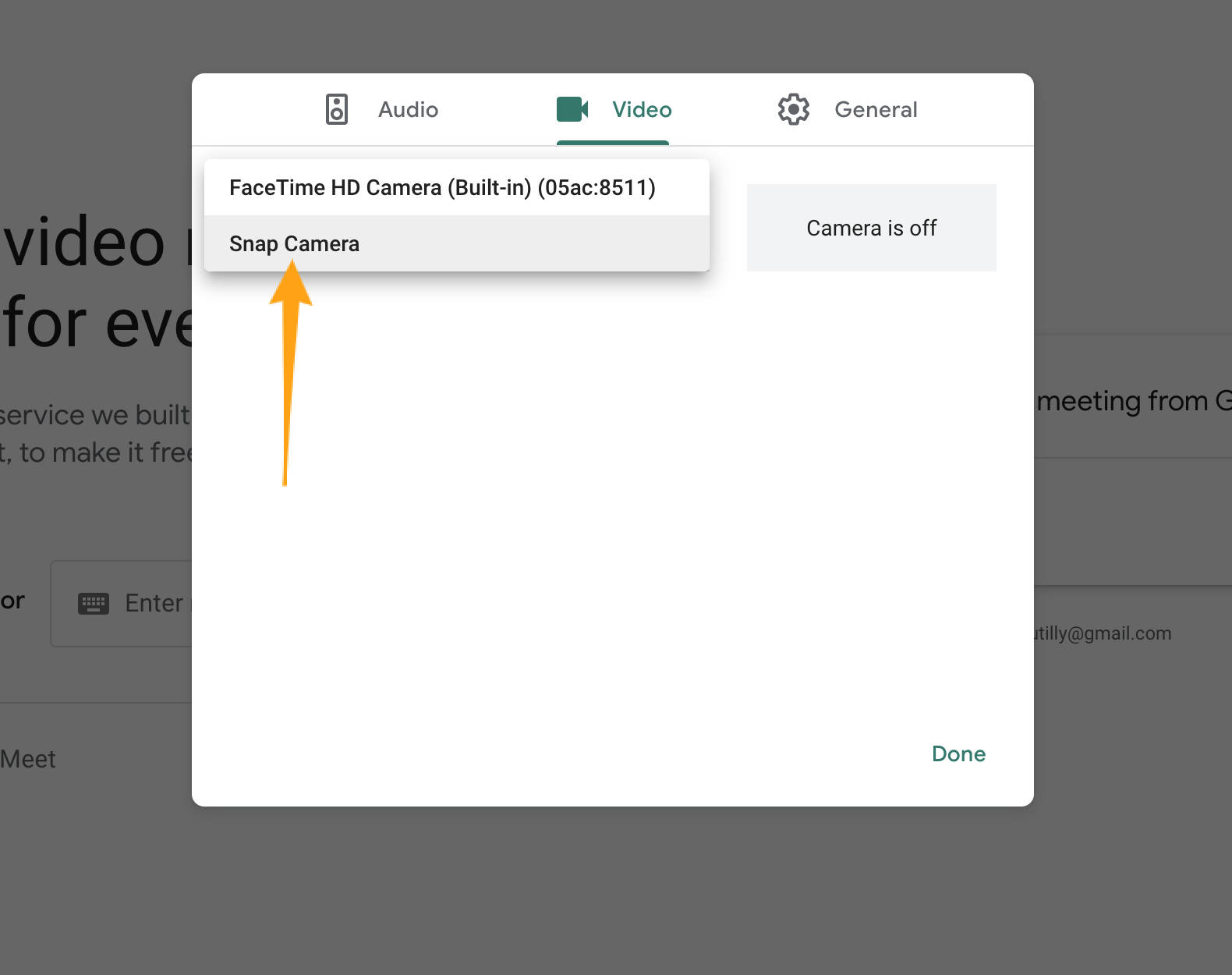 When you join the meeting, you can use the virtual background set up in the Snap Camera to conduct the video conference.
When you join the meeting, you can use the virtual background set up in the Snap Camera to conduct the video conference.
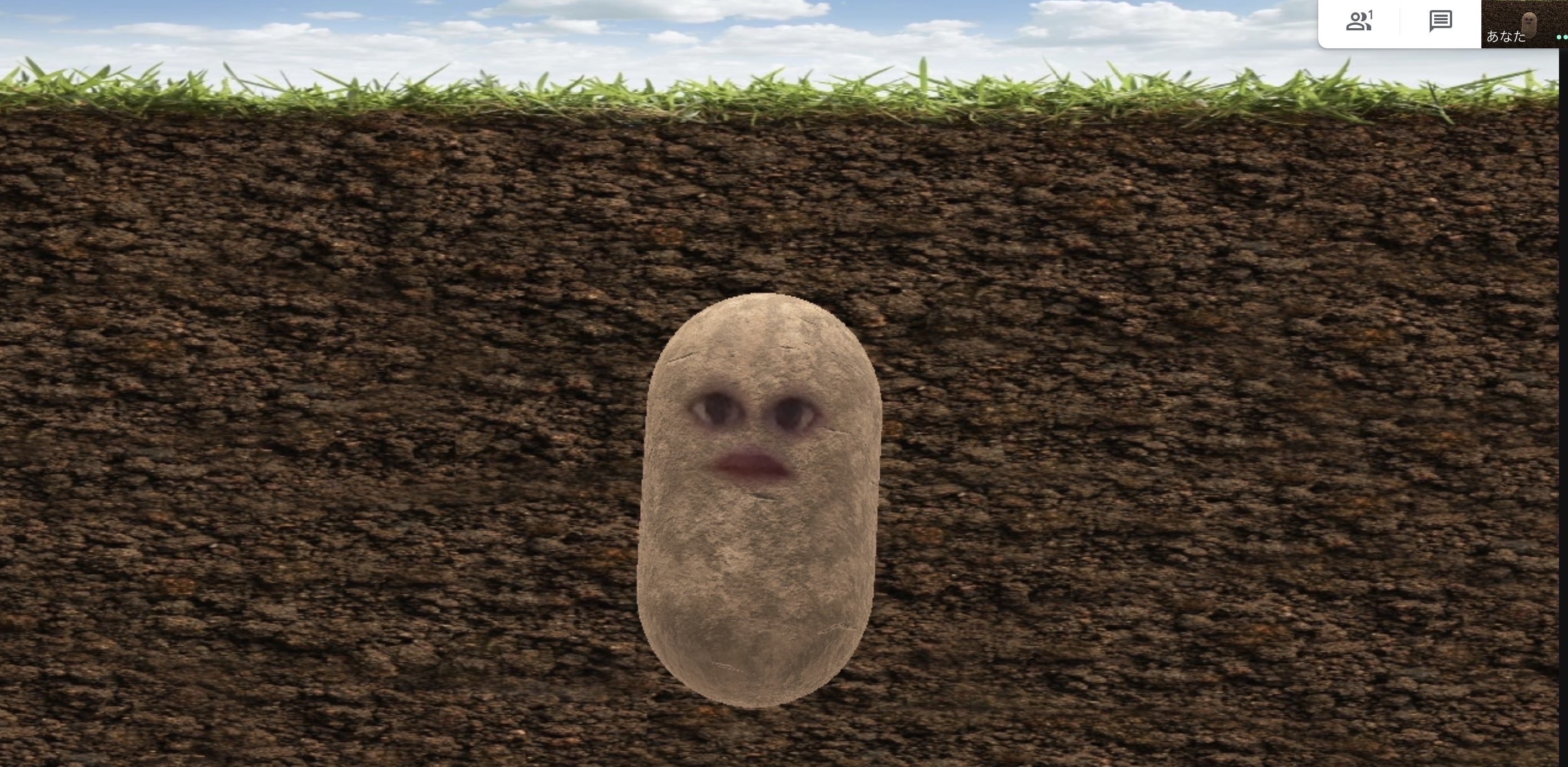
Finally.
Now you know how to use Google Meet and what you can do with it. That concludes my article on Google Meet.
Here’s an article explaining the major video conferencing tools
In addition to Google Meet, Utiry explains the major video conferencing tools. If you’d like, you can also check out the following services
Skype releases new ‘Meet Now’ feature for account-less video conferencing
You don’t need to register for a video conference! Using the video chat tool apear.in


